|
Judith

Dieses Tutorial wurde für PI 11 geschrieben, kann aber
mit Vorgängerversionen ebenfalls nachgearbeitet werden
© Sabine Ludwig - All Rights Reserved.
Vervielfältigen oder Nutzung für
Bastelforen als Aufgabe nur mit meiner Erlaubnis !
Snakelady hat mir die Erlaubnis erteilt, ihre PSP - Tutorials zu
übersetzen.
Dank je wel Marijke voor het toestemming en dank je voor
het vertrouwen.
Das Original - PSP-Tutorial findest du auf ihrer
Homepage.

Für dieses Tut benötigst du dieses
Material.
Such dir bitte selber eine geeignete Haupt-Tube.
Meine Tube ist ©Grafik und nicht im Material
enthalten.
*Ich bedanke mich herzlich für diese schöne
Genehmigung!*
Das Wasserzeichen der einzelnen Tuben ist in den Tuben enthalten.
Aus Respekt verändere weder die
Filenames, die Tube selber, noch entferne das Wasserzeichen!
Das © bleibt beim jeweiligen Original Artist.
Öffne eine neue Leinwand 700 x 450 px. Bearbeiten -
Füllen - Schwarz.
Öffne die Vorlage Lynn_Sunrise_by robertmekis.pspimage.
Bearbeiten - Kopieren -
auf deiner Leinwand - Einfügen als Objekt.
Da es die Originalfunktion (Horizontalperspektive) Tut in PI leider nicht gibt,
habe ich es als psp.Datei angehängt.
Außerdem findest du eine Vorlageperspektive.psp die aus
3 Ebenen besteht.
Mit ein bisschen Geschick kannst du dort ein anderes
Bild,
welches du perspektivisch um 45 Grad gedreht hast
in die einzelnen Rahmen einfügen.
Dieses erkläre ich
nur, falls du ein anderes Bild verwenden möchtest.
Schiebe sie so zurecht wie im Screen zu erkennen.
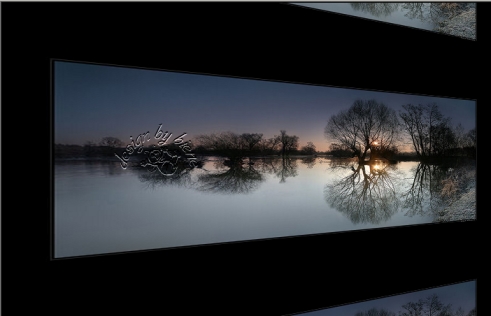
Öffne die Tube gwynkitlace.png. Bearbeiten - Kopieren -
auf deiner Leinwand - Einfügen als Objekt.
Öffne die Tube gwynkitstripe.png. Bearbeiten - Kopieren
-
auf deiner Leinwand - Einfügen als Objekt.
Dein Bild sollte nun so aussehen:
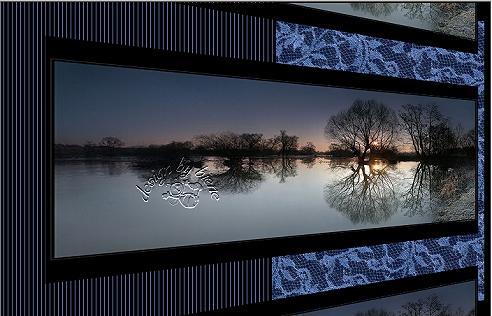
Öffne deine ausgesuchte Tube.
Bearbeiten - Kopieren -
auf deiner Leinwand - Einfügen als Objekt.
Schiebe sie nach links
Öffne die Tube sgwynkitSpeld.png.
Bearbeiten - Kopieren -
auf deiner Leinwand - Einfügen als Objekt.
Schiebe sie nach rechts.
Alles Einbinden.
Einstellen - Arbeitsfläche erweitern - 2 px.
Auswahl - Alles - Auswahl - Umrandung - 2 px nach innen.
Bearbeiten - Füllen - Wähle einen Blauton aus deinem
Bild und fülle den Rand damit.
Nun kannst du noch in einer schönen Schrift deinen Namen
auf dein Bild einfügen und fertig bist du.
Ich habe hierfür die Schrift Vivaldi in einer blauen
Farbe (wie Rahmen), Größe 52 gewählt.
Anschließend habe ich diese Schrift mit dem
Verformwerkzeug um 5 Grad gegen den Uhrzeigersinn
gedreht und ihr einen Schlagschatten mit den
Standardeinstellungen gegeben.
Füge nun die nötigen ©Infos, deine Namen oder
Wasserzeichen ein.
Objekt - alles Einbinden, als jpg absspeichern und
fertig bist du.
Ich hoffe du hattest ebensoviel Spaß wie ich an diesem
Tut!

- 11. Januar 2007 -
- überarbeitet 8. Juli 2012 -
- Home -
|