|
Madonna

Dieses Tutorial wurde für PI 11 geschrieben, kann aber
mit Vorgängerversionen ebenfalls nachgearbeitet werden
© Sabine Ludwig - All Rights Reserved. Lest bitte meine
Terms Of Use!
Vervielfältigen oder Nutzung für
Bastelforen als Aufgabe nur mit meiner Erlaubnis !
Such dir bitte selber 3 Bilder die farblich einen
ähnlichen Hintergrund haben.
Du solltest 2 Hochkant-Bilder und 1 Querformat-Bild
haben.
Achte bitte sorgfältig darauf, dass du kein Copyright
bei der Wahl deiner Bilder verletzt.
Ich habe hier 3 Bilder ©Laura Ferreira verwendet.
*Thanks for the wonderful permission Laura!*
Filter:
Graphics Plus - Cross Shadow
Öffne dein großes Querformat-Bild.
Mit Shift+D verdoppelst du dein Bild.
Schließ das Original.
Wir arbeiten mit der 1. Kopie weiter.
Verkleinere dieses ggfs. auf eine ca. Gr. von 600 x 413
px.
Du kannst natürlich auch einen Bildausschnitt in diesem
Format verwenden.
Verdopple dieses Bild noch einmal und minimiere die
Ansicht.
Wir brauchen diese Kopie noch einige Male.
Die Angabe welche Maske ich für welches meiner Bilder
verwende, beziehen sich natürlich auf meine Bilder.
Sollte das also bei dir mal nicht so prickelnd aussehen,
spiel mit den Masken aus der Trickkiste bis es dir
gefällt.
Foto - Unschärfe- Gaußscher Weichzeichner - Optionen -
Radius 10.
Effekt - Füllungen und Texturen - Texturfilter.
Wähle Relief - bei Level gibst du 50 ein.
Geh auf OK - Aktuellen Effekt auf Bild anwenden.
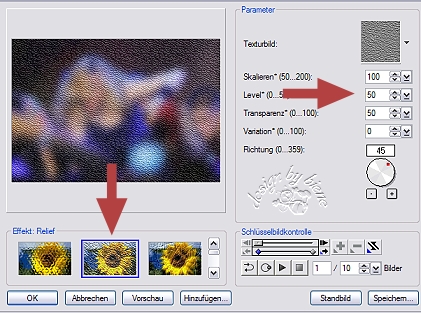
Effekt - Filter - Graphics Plus - Cross Shadow.

Auswahl - Alle.
Auswahl Skalieren - Schrumpfen - 10 px.
Auswahl umkehren.
Auswahl in Objekt umwandeln.
Klick mit der Maus in die Mitte vom Bild.
Foto - Unschärfe- Gaußscher Weichzeichner - Optionen -
Radius 20.
Öffne dein 1. kleineres Hochkant-Bild.
Verkleinere es ggfs.
Meines hat eine Größe von 266 x 445 px.
Bearbeiten - Kopieren - und auf deinem Bild - Einfügen
als Objekt.
Wechsel zur Trickkiste - Bildverbesserung - Füllen.

Wähle dort einmal die Nr. 7 und einmal die Nr. 8 mit
einem Doppelklick.
Objekt - Duplizieren.
Im Ebenenmanager klickst du nun diese beiden Ebenen an,
dass sie blau unterlegt sind.

Rechtsklick - Als Einzelobjekt einbinden.
Schieb das Bild an den linken Rand, so dass wirklich nur
zu sehen bleibt, was du auch sehen möchtest.
Öffne dein zweites Hochkant-Bild.
Verkleinere es ggfs. auf eine Größe von ca. 285 x 449
px.
Bearbeiten - Kopieren - und auf deinem Bild - Einfügen
als Objekt.
Wechsel zur Trickkiste - Bildverbesserung - Füllen.
Wähle dort einmal die Nr. 7 und einmal die Nr. 8 mit
einem Doppelklick.
Objekt - Duplizieren.
Im Ebenenmanager klickst du diese beiden Ebenen an, dass
sie blau unterlegt sind.
Rechtsklick - Als Einzelobjekt einbinden.
Schieb das Bild an den rechten Rand.
Wechsel auf das große Bild welches wir beiseite gelegt
haben.
Bearbeiten - Kopieren - und auf deinem Bild - Einfügen
als Objekt.
Wechsel zur Trickkiste - Bildverbesserung - Füllen.
Wähle dort einmal die Nr. 7 und einmal die Nr. 8 mit
einem Doppelklick.
Aktiviere dein Wahlwerkzeug.
Oben in der Leiste findest du nun verschiedene Pfeile.
Schiebe diese Ebene nun 1 Ebene nach hinten.

Vergrößere deine Bildansicht und kontrolliere bitte ob
du nun irgendwelche durchschimmernden Teile erkennen
kannst.
Falls ja, gehe wie folgt vor.
Aktiviere deinen Objekt-Malen-Radierer - Pinselkopfgr.
ca 80 - Transparenz 90.
Radiere nun diese Stellen vorsichtig weg.
Ich möchte damit auch nur bezwecken, dass du ein Auge
für derartige Feinheiten entwickelst.
Anschließend habe ich diese Ebene Dupliziert, weil mir
zuviel vom Gesicht verlorengegangen ist.
Dieses ist jedoch von deinem Bild abhängig und musst du
selber entscheiden.
Selbstverständlich musst du dann die duplizierte Ebene
auch wieder nach unten verschieben.
Wahlwerkzeug und auf den Pfeil - Nach hinten klicken.
Klick mit der Maus in dein Basisbild.
Auswahl - Alle.
Auswahl Skalieren - Schrumpfen - 10 px.
Auswahl - Umrandung - 3 px - nach innen.
Wechsel auf dein Bild welches wir beiseite gelegt haben.
Bearbeiten - Kopieren - und auf deinem Bild - In eine
Auswahl einpassen.
Effekt - Filter - Graphics Plus - Cross Shadow -
Standardeinstellungen.
Setz den vorletzten Regler wieder auf 128.
Aktiviere dein Wahlwerkzeug.
Benutze nun den vorletzten Pfeil von links um diese
Ebene an die 1. Stelle zu schieben.
Klick in dein Basisbild.
Kontrolliere dein Bild noch einmal ganz genau, ob
irgendwo etwas störendes durchschimmert.
Falls ja, radiere es mit den o.g. Einstellungen
vorsichtig weg.
Schreibe nun deinen Text aufs Bild.
Adios Script Pro - Gr. 120 px - Strichstärke 1
Hier siehst du die Einstellungen.
Achte darauf dass du von 2D- auf Auswahl umstellst

Schreibe deinen Texts aufs Bild.
Wechsel auf dein Bild welches wir beiseite gelegt haben.
Bearbeiten - Kopieren - und auf deinem Bild - In eine
Auswahl einpassen.
Benutze wieder dein Wahlwerkzeug um diese Ebene ganz
nach oben an 1. Stelle zu schieben.
Aktiviere deinen Pinsel - Pinsel-Gr. 1 - Farbe einen
hellen Ton der zu deinem Bild passt.
Ich habe hellgrau genommen.
Geh auf Effekt - Kreativ - Konturen ummalen.
Und Voila, deine Schrift hat nun auch noch einen schönen
Rand.
Objekt - Schatten.

Füge nun die nötigen ©Infos, deinen Namen oder
Wasserzeichen ein.
Objekt alles einbinden - als jpg. abspeichern und fertig
bist du!
Ich hoffe du hattest Spaß an diesem
Tut!
- 12. Juni 2008 -
- überarbeitet 13. Sepetember 2013 -
- Home -
|