|
Spring Smile

Dieses Tutorial wurde für PI 11 geschrieben, kann aber
mit Vorgängerversionen ebenfalls nachgearbeitet werden
© Sabine Ludwig - All Rights Reserved. Lest bitte meine
Terms Of Use!
Vervielfältigen oder Nutzung für
Bastelforen als Aufgabe nur mit meiner Erlaubnis !
Du benötigst dieses
Material.
Such dir bitte selber ein geeignetes Hauptbild.
Ich verwende ein Bild ©Cherie Roberts.
Wir verwenden außerdem einige Dekotuben.
Zu den von mir verwendeten Deko-Tuben kann ich leider
keine weiteren Angaben machen.
Ich habe sie im Laufe der Jahre über meine
Tubentauschgruppen eingesammelt.
Sollte dir der Artist bekannt sein, darfst du mir gern
eine Email senden, damit ich das © hier einfügen kann.
Sollte ich mit einer dieser Grafiken gegen ein
©verstoßen bitte ich um eine Nachricht per Email.
Ich werde die Grafik dann umgehend entfernen.
Ansonsten verweise ich auf meine rechtlichen Hinweise im
Impressum.
Ein riesengroßes Dankeschön geht an die fleißigen Tuber
der Tubengruppen denen ich angehöre.
Das Wasserzeichen der einzelnen Tuben ist in den Tuben enthalten.
Aus Respekt verändere weder die
Filenames, die Tube selber, noch entferne das Wasserzeichen!
Das © bleibt beim jeweiligen Original Artist.
Filter:
Richard Roseman - Scanlines
Graphics Plus - Cross Shadow
Öffne eine neue Leinwand 700 x 500 px.
Such dir aus deiner Tube eine schöne Farbe als VG Farbe.
Ich habe #FAC0D8 benutzt.
Füll die Leinwand mit deiner VG Farbe.
Effekt - Filter - Graphics Plus - Cross Shadow.
Stell den vorletzten Regler auf 31.
Öffne Marif_2006_aout_misted_fleurs034.psp.
Bearbeiten - Kopieren - und auf deinem Bild - Einfügen
als Objekt.
Schieb diese Pflanze ganz nach unten links in die Ecke,
etwas aus dem Bild heraus.
Im Ebenenmanager unter - Einbinden - stellst du die
Ebene auf Überlagerung.
Objekt - Duplizieren.
Einstellen - Drehen/Spiegeln - Spiegel die Ebene
Vertikal.
Beachte dass in PI 11 dieser Befehl falsch ausgelegt
ist.
Er heißt hier - Horizontal Spiegeln.
Schiebe diese Ebene nun mit den Pfeiltasten deiner
Tastatur nach rechts an den Rand.
Schieb sie noch ein kleines Stück nach oben.
Du kannst diese beiden Ebenen auch am Schluss noch
richtig ausrichten.
Öffne GD_MistedPinkPeony.psp.
Bearbeiten - Kopieren - und auf deinem Bild - Einfügen
als Objekt.
Schieb die Blume etwas nach unten in die linke Ecke.
Öffne dein ausgesuchtes Bild.
Kopiere es als neues Objekt in dein Bild.
Aktiviere dein Verformwerkzeug und verkleinere es auf
eine Größe von ca. 333 x 502 px.
Foto - Bildschärfe.
In dem sich nun öffnenden Fenster - wähle das rechte
äußere Vorschaubild mit einem Doppelklick.
Öffne deine Trickkiste - Bildverbesserung - Füllen.
Blende das Bild einmal mit der Nr. 8 aus.

Schieb sie in die Mitte.
Objekt - Duplizieren.
Öffne Alstroemeria_Mist~AFR.psp.
Lass die Tube geöffnet, wir brauchen sie gleich noch
einmal.
Bearbeiten - Kopieren - und auf deinem Bild - Einfügen
als Objekt.
Aktiviere dein Verformwerkzeug und verkleinere sie auf
300 x 405 px.
Foto - Bildschärfe.
In dem sich nun öffnenden Fenster - wähle das rechte
äußere Vorschaubild mit einem Doppelklick.
Einstellen - Drehen/Spiegeln - Spiegel die Ebene
Vertikal.
Beachte dass in PI 11 dieser Befehl falsch ausgelegt
ist.
Er heißt hier - Horizontal Spiegeln.
Schieb die Blume nach rechts unten.
Öffne deine Trickkiste - Bildverbesserung - Füllen.
Blende die Ebene einmal mit der Nr. 1 aus.
Wechsel noch einmal auf die Blumentube
Alstroemeria_Mist~AFR.psp. zurück.
Aktiviere auf dein Standard-Auswahlwerkzeug und die
Funktion auf Objekt anwenden.

Ziehe folgende Auswahl auf.

Bearbeiten - Kopieren - und auf deinem Bild - Einfügen -
Als Objekt.
Schieb sie nach rechts in das kleine rosa Loch.
Mach im Ebenenmanager eine Rechtsklick in diese Ebene.
Anordnen - nach hinten.
Verkleinere sie auf ca. 213 x 175 px.
Im Ebenenmanager setzt du die Transparenz auf 25.
Öffne erneut deine Trickkiste - Bildverbesserung -
Füllen.
Blende diese Ebene einmal mit der Nr. 7 aus.
Wechsel zurück auf die 1. Blumenebene über deinem
Basisbild.
Vergrößere deine Bildansicht auf mind.200 %.
Von dieser Ebene siehst du nun Teile die durch deine
Frau durchscheinen.

Wechsel auf dein Löschwerkzeug - Gr.50 - Transparenz -
90.
Radiere diese Teile nun vorsichtig weg.
Objekt - Alles Einbinden.
Mit STRG+D verdoppelst du dein Bild und legst eines
beiseite.
Einstellen - Größe ändern 93 %.
Auswahl - Alle.
Einstellen - Arbeitsfläche erweitern - 1 px - Farbe
weiß.
Auswahl - Umkehren.
Auswahl in Objekt umwandeln.
Bearbeiten - Füllen - Farbe #F39BA9.
Objekt - Duplizieren.
Bearbeiten - Füllen - Bild/Datei.
Such dir hier das Silbermuster.
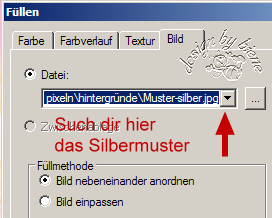
Fülle deinen Rand damit.
Im Ebenenmanager unter - Einbinden - stellst du diese
Ebene auf Nur Helligkeit.
Objekt - Alles Einbinden.
Auswahl - Alle.
Einstellen - Arbeitsfläche erweitern - 22 px - weiß.
Auswahl - In Objekt umwandeln.
Wechsel auf dein Basisbild.
Auswahl - Alle.
Wechsel auf das Bild welches wir beiseite gelegt haben.
Bearbeiten - Kopieren - und auf dem anderen Bild -
Einfügen - In eine Auswahl einpassen.
Auswahl - keine
Foto - Unschärfe - Gaußsche Unschärfe.
In dem sich nun öffnenden Fenster wählst du das äußerste
rechte Vorschaubild in der letzten Reihe mit einem
Doppelklick.
Wiederhole das bitte noch einmal.
Auswahl - Alle.
Auswahl - Umrandung - 1 px - nach innen.
Auswahl in Objekt umwandeln.
Mach im Ebenenmanager einen Rechtsklick in diese Ebene.
Anordnen - Nach Vorne.
Bearbeiten - Füllen - Farbe #F39BA9.
Objekt - Duplizieren.
Bearbeiten - Füllen - Bild/Datei - gleiche
Einstellungen.
Fülle deinen Rand damit.
Im Ebenenmanager unter - Einbinden - stellst du diese
Ebene auf Nur Helligkeit.
Wechsel auf die 1. Ebene über deinem Basisbild.
Mach im Ebenenmanager einen Rechtsklick in diese Ebene.
Anordnen - Nach oben.
Objekt - Schatten.

Öffne meine wordart_springsmile.pspimage.
Kopiere die Wordart als neues Objekt in dein Bild.
Verschiebe sie nach links oben.
Wechsel auf dein Basisbild.
Mach im Ebenenmanager einen Rechtsklick in die Ebene.
Duplizieren.
Effekt - Filter - Richard Roseman - Scanlines.

Im Ebenenmanager unter - Einbinden - stellst du diese
Ebene auf Nur Helligkeit.
Die Transparenz stellst du bitte auf 20.
Füge nun die nötigen ©Infos, deinen Namen oder
Wasserzeichen ein.
Objekt - Alles Einbinden - als jpg. abspeichern - und
fertig bist du!
Tested by Honey.
*Dankeschön meine Liebe fürs Testen!*
Ich hoffe du hattest Spaß an diesem
Tut!
- 1. März 2010 -
- Home -
|