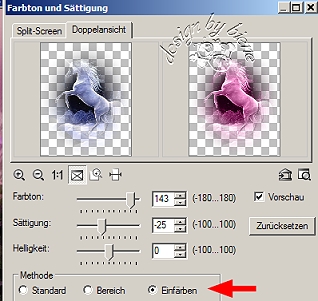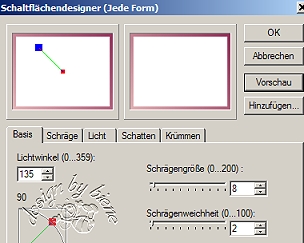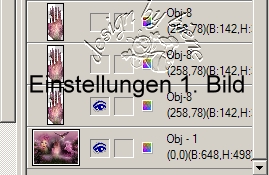|
Wishing and Hoping

Dieses Tutorial wurde für PI 11 geschrieben, kann aber
mit Vorgängerversionen ebenfalls nachgearbeitet werden
© Sabine Ludwig - All Rights Reserved.
Vervielfältigen oder Nutzung für
Bastelforen als Aufgabe nur mit meiner Erlaubnis !
Leny hat mir die Erlaubnis erteilt, ihre
PSP - Tutorials für PI umzuschreiben und übersetzen.
Dank je wel Leny voor het toestemming en dank je voor
het vertrouwen.
Das Original - PSP-Tutorial findest du auf ihrer
Homepage.

Du benötigst dieses
Material.
Das © der einzelnen Tuben ist in den Tuben enthalten und
wurde nicht verändert.
Außerdem habe ich den Filter - Xero - Fritillary
verwende, den du u.a.
hier findest.
Den Hintergrund Plaatje bewerken (1).jpg speicherst du dir
in deinen Ordner,
wo du sonst deine Hintergründe und
Füllmuster
abspeicherst.
Öffne Plaatje bewerken.jpg. Verdopple es mit STRG+D,
schließe das Original.
Öffne die Tube leny130.pspimage. Bearbeiten Kopieren und
auf deinem Bild einfügen als Objekt.
Schiebe sie nach links. Setze die Tube im Ebenenmanager
auf eine Transparenz von 15%.
Öffne die Tube Leny- lands50.pspimage. Bearbeiten
Kopieren und auf deinem Bild einfügen als Objekt.
Objekt - Ausrichten - Mitte.
Öffne die Tube MD_Fantasy03.pspimage. Bearbeiten
Kopieren und auf deinem Bild einfügen als Objekt.
Einstellen Größe ändern. 80%. Achte darauf, dass -
Anwenden auf ausgewähltes Objekt - angeklickt ist.

Wiederhole das mit einem Wert von 90%.
Platziere
diese Tube rechts neben der Fontaine.
Im Ebenenmanager setzt du die Transparenz auf 26%.
Gehe auf Foto - Farbton/Sättigung - und übernehme in
etwa die Einstellungen vom Screen zum Einfärben der
Tube.
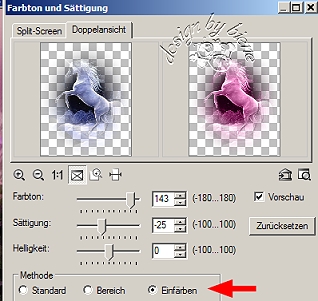
Öffne die Tube eagleflight_ginny.png.
Bearbeiten
Kopieren und auf deinem Bild einfügen als Objekt.
Bearbeiten - Drehen und Spiegeln - Horizontal spiegeln.
Einstellen - Größe ändern - 80%. Achte darauf,
dass - Anwenden auf ausgewähltes Objekt - angeklickt
ist.
Wiederhole das 2 mal.
Gehe auf dein Verformwerkzeug und drehe die Tube um 45
Grad gegen den Uhrzeigersinn.
Setz im Ebenenmanager die Transparenz auf 30 %.
Platziere sie wie auf dem Screen zu erkennen.

Alles einbinden.
Leny hat im Original Tutorial an dieser Stelle das
gesamte Bild auf eine Größe von 85% verkleinert.
Ich habe darauf verzichtet, weil mir sonst zuviel von
der Schönheit des Bildes verlorengeht.
Einstellen - Arbeitsfläche erweitern - 2 px in weiß.
Klick mit dem Zauberstab in den weißen Rand.
Bearbeiten - Füllen - Bild/Datei.

Such dir das beigefügte Plaatje bewerken (1).jpg und
fülle deinen Rand damit.
Auswahl in Objekt umwandeln.
Klicke in dein Bild, damit die Auswahl aufgehoben wird.
Einstellen - Arbeitsfläche erweitern - 20 px in weiß.
Klick mit dem Zauberstab in den weißen Rand.
Bearbeiten - Füllen - mit einem Farbverlauf aus den
Farben #e5b4b7 und #96365f.

Effekt - Filter - Xero - Fritillary - Standardeinstellungen.
Web - Schaltflächendesigner - Jede Form. Übernehme die
Einstellungen vom Screen.

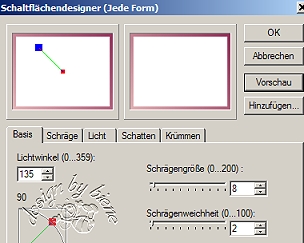

Klick ins Bild damit die Auswahl aufgehoben wird.
Wenn du möchtest kannst du nun noch etwas auf deinen
Blend schreiben.
Ich habe hier die Schrift Ambiance in Größe 48
verwendet.
Nun gehe auf dein Lassowerkzeug und ziehe eine Auswahl
um die eingefügte Fontäne.
Wenn du deine Auswahl korrigieren möchtest, drücke den
Button Pfadobjekt bearbeiten wenn deine Auswahl
angezeigt wird.

Wenn du mit der Auswahl zufrieden bist beende diesen
Modus.
Bearbeiten - Kopieren - Bearbeiten Einfügen als Objekt.
Dupliziere diese Ebene zweimal.
Setz diese drei Ebenen im Ebenenmanager direkt über dein
Basisbild.
Wechsel auf die erste eingefügte Ebene.
Foto - Rauschen hinzufügen - Optionen - Einheitlich -
Einfarbig - 10.
Wechsel auf die zweite eingefügte Ebene.
Foto - Rauschen hinzufügen - Optionen - Einheitlich -
Einfarbig - 15.
Wechsel auf die dritte eingefügte Ebene.
Foto - Rauschen hinzufügen - Optionen - Einheitlich -
Einfarbig - 25.
Klicke die Augen der 3 eingefügten Ebenen aus, alle
anderen Augen bleiben angeklickt.
Speichere dir diese Datei nun so wie sie ist als UFO ab.
Wechsel zum Gif-Animator.
Über - Bestehende Bilddatei öffnen - suchst du dir nun
deine UFO Datei.
Die Verzögerungszeit bleibt auf 10.
Verdoppel dein 1. Bild 2 mal.
Beim 1. Bild wird das Auge der 1. eingefügten Ebene
angeklickt.
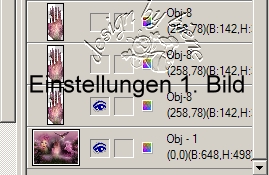
Beim 2. Bild nur das 2. Auge.
beim 3. Bild nur das 3. Auge.
Überprüfe über die Vorschau, ob dir deine Animation so
gefällt. Dann speichere es als gif. ab und fertig bist
du.
Ich hoffe du hattest ebenso viel Spaß wie ich an diesem
Tut!
- Home -
|