|
All I Want

Dieses Tutorial wurde für PI 12 geschrieben, kann aber
mit Vorgängerversionen ebenfalls nachgearbeitet werden
© Sabine Ludwig - All Rights Reserved. Lest bitte meine
Terms Of Use!
Vervielfältigen oder Nutzung für
Bastelforen als Aufgabe nur mit meiner Erlaubnis !
Du benötigst dieses
Material.
Such dir bitte selber eine geeignete Haupttube.
Meine ist © Verymany und nicht im
Material enthalten.
Seine schönen Tuben nebst Lizenz kannst du
hier
erwerben.
Wir arbeiten mit dem Scrapkit White Christmas von
Molemina.
Dieses kannst du
hier downloaden.
Unter dem 22.10.2012.
Alles im material_alliwant_biene enthaltene ist ©Biene.
Beacht hierzu bitte meine TOU's aus dem Zip.
Ein riesengroßes Dankeschön geht an die fleißigen
Bastler & Tuber
der Tubengruppen denen ich angehöre.
Das Wasserzeichen der einzelnen Tuben ist in den Tuben enthalten.
Aus Respekt verändere weder die
Filenames, die Tube selber, noch entferne das Wasserzeichen!
Das © bleibt beim jeweiligen Original Artist.
Filter:
Stell deine VG Farbe auf #ca0102 und HG Farbe auf weiss.
Notiere dir von deiner VG Farbe die Werte für R: G: und
B:
Diese benötigen wir später zum Kolorieren.
Bei mir waren das R:202 G:1 und B:2
Öffne eine neue Leinwand 700 x 700 px weiß.
Öffne mein Material.
Die Ebenen sind unsichtbar gestellt.
Schließe das Material nach dem Kopieren nicht.
Wir benötigen es noch einige Male.
Aktiviere die Ebene masklayer.
Kopiere sie als neue Ebene in dein Bild.
Wenn du magst, kannst du hier noch einen Staraccent
einfügen.
Meinen habe ich mir aus dem anliegenden Doodle selber
zusammengebastelt.
Öffne aus dem Kit - el(156).
Kopiere den Frame als neues Objekt in dein Bild.
Einstellen - Größe ändern - 23% - Auf ausgewähltes
Objekt anwenden - angeklickt.
Schieb ihn etwas nach rechts und oben.
Orientiere dich hierfür am Vorschaubild.
Öffne deine ausgesuchte Tube (Closeup).
Kopiere einen Ausschnitt - Gesicht - als neues Objekt in
dein Bild.
Rechtsklick in die Ebene - anordnen - nach hinten.
Ich habe diesen Ausschnitt auf 80% verkleinert.
Schieb ihn dort schön zurecht.
Alles was unterhalb des Frames von deiner Tube
herausschaut, entfernst du mit dem Löschwerkzeug.
Setz die Transparenz auf 29.
Aktiviere dein Standardauswahlwerkzeug.
Ändere die Form in Kreis.
Ziehe nun folgende Auswahl auf.

Klick im Ebenenmanager dein Basisbild an.
Bearbeiten - Kopieren.
Bearbeiten - Einfügen als Objekt.
Auswahl - keine
Effekte - Farbverlauf Füllungen - Magischer Farbverlauf
- Bearbeiten.
Such dir den Farbverlauf 020.

Klick nun dort den grünen Punkt rechts an - Farbe ändern
- such dir das weisse Feld und bestätige mit OK
Klick nun den schwarzen Punkt links an - Farbe ändern -
Farbe definieren.
Gebe hier nun die oben notierten Werte für R: G: B: ein.

Wenn du fertig bist klicke auf Hinzufügen.
Dein Farbverlauf erhält nun einen neuen Namen.
Bestätige mit OK.
Wähle nun modus 1 und füll die Ebene damit.

Rechtsklick - anordnen - nach hinten.
Wiederhole das noch einmal.
Wechsel auf die oberste Ebenen zurück.
Objekt - Schatten.
Diesen Schatten werde ich im folgenden "mein Schatten"
nennen.
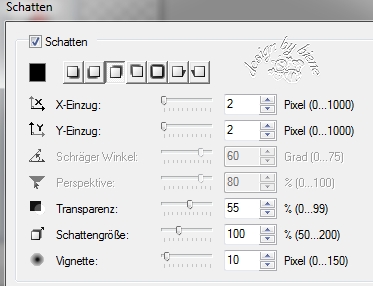
Öffne aus dem Kit -Part Cluster- cluster.png.
Es ist der letzte Cluster in dem Part Cluster!
Kopiere den Cluster als neues Objekt in dein Bild.
Einstellen - Grösse ändern - 23% - auf Objekt anwenden -
angeklickt.
Schieb die Ebene nach rechts an den Frame.
Aktiviere deinen Zauberstab - auf Objekt anwenden -
angeklickt - Modus - Hinzufügen.
Klick rechts in die sichtbaren dunkelroten kleinen
Sternchen bis sie einigermassen vollständig markiert
sind.

Bearbeiten - Füllen - Farbe - VG Farbe - Einfärben -
angeklickt.

Öffne aus dem Kit el (114).png.
Kopiere die Glocke neues Objekt in dein Bild.
Verkleinere sie auf 9%.
Schieb sie nach links an den Frame.
Orientiere dich hierfür am Vorschaubild.
Objekt - Schatten - mein Schatten.
Wenn du magst, kannst du die Glocke mit dem Button aus
meinem Material "befestigen".
Objekt - Schatten - mein Schatten.
Öffne aus dem Kit el (113).png.
Kopiere das Band als neues Objekt in dein Bild.
Verkleinere es auf 50%.
Schieb nach unten an den Frame.
Objekt - Schatten - mein Schatten.
Öffne aus dem Kit el (48).png.
Kopiere das Band als neue Ebene in dein Bild.
Verkleinere es auf 30%.
Bearbeiten - Füllen - Farbe VG Farbe - gleiche
Einstellungen.
Spiegel diese Ebene.
Schieb es nach unten an den Frame.
Ich habe nun einen Teil des Bandes abgeschnitten.

Mach das nach deinem eigenen Geschmack.
Objekt - Schatten - mein Schatten.
Öffne aus dem Kit -Part Cluster- cluster(4).png.
Kopiere den Cluster als neue Ebene in dein Bild.
Verkleinere ihn auf 18%
Schieb die Ebene nach links unten an den Frame.
Gehe auf Foto - Bildschärfe.
Wähle das untere äussere linke Vorschaubild mit einem
Doppelklick.
Wenn du magst, kannst du noch etwas auf die Karte
schreiben.
Ich habe hierfür die Schrift Comic Sans - Gr. 12
benutzt.
Anschliessend die Schrift 25 nach rechts gedreht.
Oder du verwendest die Ebene text aus meinem Material.
Öffne aus dem Kit el (36).png.
Kopiere den Zweig als neue Ebene in dein Bild.
Verkleinere ihn auf 12%.
Aktiviere dein Verformwerkzeug und drehe den Zweig 74
Grad nach rechts.
Objekt - Schatten - mein Schatten.
Schieb ihn nach unten rechts an den Frame.
Öffne el(75).png.
Ziehe dir auf der Schneewehe folgende Auswahl auf.
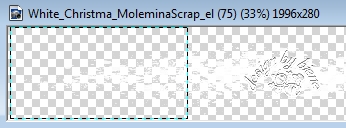
Kopiere diesen Teil als neue Ebene in dein Bild.
Verkleinere es auf 30%.
Spiegel die Ebene.
Aktiviere dein Verformwerkzeug und drehe den Schnee 10
Grad nach rechts.
Schieb den Schnee auf den Tannenzweig.
Wenn du wie ich deine Tube davor setzt, brauchts du nun
nichts zu radieren.
Wenn nicht radiere von dieser Ebene den Rand links etwas
weich damit es nicht so abgeschnitten aussieht.
Ich habe das Teil noch einmal in mein Bild kopiert,
verkleinert und um 35 Grad nach rechts gedreht.
Diesen Teil hab ich auf dem unteren Ast platziert.
Öffne aus dem Kit el (13).png.
Kopiere die Glocken als neues Objekt in dein Bild.
Verkleinere sie auf 10%.
Spiegel die Ebene.
Gehe auf Foto - Bildschärfe.
Wähle das untere äussere linke Vorschaubild mit einem
Doppelklick.
Objekt - Schatten - mein Schatten.
Schieb sie nach unten auf den Ast.
Ich hab nun den mich störenden Teil des Bandes links
wegradiert.
Öffne aus dem Kit el (9).png.
Kopiere den Christbaumhänger als neues Objekt in dein
Bild.
Verkleinere ihn auf 4%.
Bild - Frei drehen - 16 Grad nach links - nichts
angeklickt.
Objekt - Schatten - mein Schatten.
Schieb ihn nach unten an den Zweig.
Öffne aus dem Kit el.png.
Es ist das lezte Element in dem Kit ..
Kopiere die Christbaumkugel als neues Objekt in dein
Bild.
Verkleinere sie auf 5%.
Bild - Frei drehen - 90 Grad - nach links - nichts
angeklickt.
Objekt - Schatten - mein Schatten.
Schieb sie nach unten rechts.
Öffne deine ausgesuchte Tube.
Kopiere sie als neues Objekt in dein Bild.
Verkleinere sie ggfs.
Ich habe meine auf 50% verkleinert.
Schieb sie an einen schönen Platz.
Objekt - Schatten.
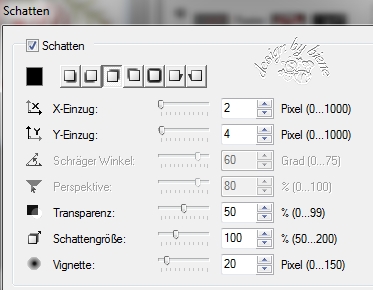
Wenn du magst, kannst du noch mein Wording aus dem
Material benutzten.
Füge nun die nötigen ©Infos, deinen Namen oder
Wasserzeichen ein.
Schalte die weisse HG Ebene unsichtbar.
Objekte - Alle Objekte auswählen.
Rechtsklick - Als Einzelobjekt einbinden.
Als png. abspeichern und fertig bist du!

Ich hoffe du hattest Spaß an diesem
Tut!
- 16. Dezember 2013 -
- Home -
|