|
Enough Snow!

Dieses Tutorial wurde für PI 11 geschrieben, kann aber
mit Vorgängerversionen ebenfalls nachgearbeitet werden
© Sabine Ludwig - All Rights Reserved. Lest bitte meine
Terms Of Use!
Vervielfältigen oder Nutzung für
Bastelforen als Aufgabe nur mit meiner Erlaubnis !
Du benötigst dieses
Material.
Such dir bitte selber eine geeignete Tube.
Meine Tube ist ©Ismael Rac und nicht im Material
enthalten.
Wenn du seine Tuben benutzen möchtest, benötigst du eine
Lizenz.
Diese kannst du bei
nun in seinem
Store erwerben.
Meine Winterlandschaft ist von Dora, ich bedanke mich
herzlich für die schönen Bilder.
Die Wordart die wir benutzen ist von Linda.
Diese kannst du dir
hier downloaden.
Wir arbeiten mit dem template 14 von Tami
Dieses kannst du dir
hier downloaden.
Scroll etwas nach unten und achte auf die Blinkies.
Du findest es im Paket 11-15 leider nicht mehr, daher im
Material-Zip.
Unsere Maske WSL_Mask99.jpg ist von WSL.
Diese kannst du dir
hier downloaden.
Klick auf das Wort Navigation.
Dort unter Downloads findest du die Masken.
Du findest sie im Paket 61-120.
Ein riesengroßes Dankeschön geht an die fleißigen Tuber
der Tubengruppen denen ich angehöre.
Das Wasserzeichen der einzelnen Tuben ist in den Tuben enthalten.
Aus Respekt verändere weder die
Filenames, die Tube selber, noch entferne das Wasserzeichen!
Das © bleibt beim jeweiligen Original Artist.
Filter:
Tramages - Tow The Line
VDL - Adrenalin - Snowflakes
Such dir aus deiner Tube eine schöne VG Farbe.
Ich habe #359BCF benutzt.
Als HG Farbe stellst du weiß ein.
Öffne das Template.
Mit STRG+D duplizierst du es und schließt das Original.
Die oberste Ebene mit dem Copy, word art und die weiße
Ebene über dem Basisbild kannst du löschen.
Ebenso löscht du die Ebenen square und square frame.
Objekt - Alle Objekte auswählen.
Einstellen - Größe ändern - Auf ausgewählte Objekte
anwenden - angeklickt - 85 %.
Bearbeitern - kopieren.
Öffne eine neue Leinwand 600 x 600 px.
Bearbeiten - Einfügen als Objekte.
Solange sie so schraffiert sind, kannst du sie mit der
Maus anfassen und mittig in dein Bild ziehen.
Wenn sie gut platziert sind, klick mit der Maus in den
weißen Bereich.
Wechsel im Ebenenmanager auf dein Basisbild.
Rechtsklick - Duplizieren.
Bearbeiten - Füllen - VG Farbe.
Öffne die Maske WSL_Mask99.jpg.
Einstellen - Datentyp umwandeln - Graustufen.
Auswahl - Importieren.
Auswahl - In Objektarchiv aufnehmen.
In dem sich nun öffnenden Fenster gibst du der Maske
ihren Original-Namen
und speicherst sie dort in deinen
Maskenordner.
Ich habe mir hierfür extra einen eigenen Ordner angelegt
um nicht lange suchen zu müssen.
Wechsel auf dein Bild und dort auf die blaue Fläche.
Öffne deine Trickkiste und such dir die eben
abgespeicherte Maske.
Wende sie mit einem Doppelklick an.
Einstellen - Größe ändern - Auf ausgewähltes Objekt
anwenden - angeklickt - 90%.
Objekt - Ausrichten - Mitte.
Im Ebenenmanager setzt du die Transparenz dieser Ebene
auf 36.
Wechsel auf Circle.
Effekt - Filter - Tramages - Tow The Line.
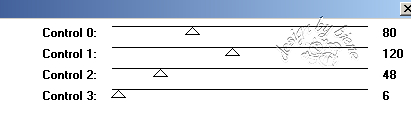
Objekt - Schatten.
Im weiteren Verlauf dieses Tuts rede ich immer von
Schatten 1 wenn ich diesen meine.
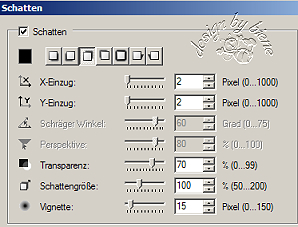
Öffne dein Winterbild.
Kopiere es als neues Objekt in dein Bild.
Verschiebe es im Ebenenmanager soweit nach unten, dass
es direkt über der Ebene Oval liegt.
Aktiviere dein Verformwerkzeug und verkleinere es auf
ca. 467 x 350 px.
Schieb es schön auf dem weißen oval zurecht.
Wechsel auf oval.
Auswahl - nach Farbbereich wählen.
In dem sich nun öffnenden Fenster klickst du in den
weißen Bereich links.
Bestätige mit OK.
Auswahl - umkehren.
Wechsel eine Ebene höher.
Drück einmal die Entf-Taste deiner Tastatur.
Auswahl - keine.
Wechsel auf oval frame.
Bearbeiten - Füllen - Farbe - VG Farbe.
Foto - Rauschen - Rauschen hinzufügen.
Geh auf Optionen und übernehme die Einstellungen vom
Screen.
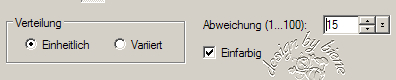
Objekt - Schatten - Rundumschatten - Standard.
Öffne text_snow_biene.
Such dir eine der Textebenen aus und kopiere sie als
neues Objekt in dein Bild.
Schieb sie schön auf dem schwarzen Rechteck links
zurecht.
Im Ebenenmanager schiebst du sie so weit nach unten dass
sie direkt über der rectangle lieg.
Wechsel auf rectangle.
Auswahl - nach Farbbereich wählen.
In dem sich nun öffnenden Fenster klickst du in den
schwarzen Bereich links.
Bestätige mit OK.
Auswahl - Skalieren - Schrumpfen 11 px.
Auswahl umkehren.
Wechsel auf die Textebene.
Drück einmal die Entf-Taste deiner Tastatur.
Auswahl - keine.
Wechsel noch mal auf Rectangle.
Objekt - Schatten - wird im weitern Verlauf Schatten 2
genannt.
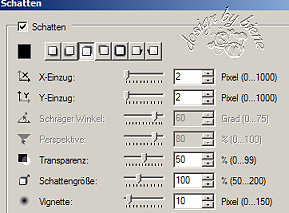
Wechsel auf dotted rectangle.
Bearbeiten - Füllen - VG Farbe.
Wechsel auf strip.
Bearbeiten - füllen - VG Farbe.
Objekt - Schatten - Schatten 1.
Objekt - Duplizieren.
Verschiebe diese Ebene im Ebenenmanager direkt über die
original strip ebene.
Bearbeiten - Füllen - weiß.
Aktiviere dein Verformwerkzeug und drehe die Ebene 10
Grad im Uhrzeigersinn.
Foto - Rauschen - Rauschen hinzufügen - gleiche
Einstellungen.
Wechsel auf strip 2.
Objekt - Schatten - Schatten 2.
Wechsel auf strip3.
Bearbeiten - Füllen - Farbverlauf aus VG und HG Farbe.
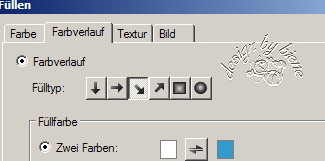
Wechsel auf die Ebene stars.
Auswahl - nach Farbbereich auswählen.
In dem sich nun öffnenden Fenster klickst du links in
die türkisen Innenflächen der Sterne.
Bestätige mit OK.
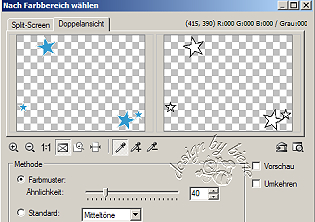
Bearbeiten - Füllen - VG Farbe.
Foto - Rauschen - Rauschen hinzufügen - gleiche
Einstellungen.
Auswahl - keine.
Ich habe diese Ebene ein kleines Stück weiter nach oben
geschoben.
Mach das nach deinem eigenen Geschmack.
Wechsel auf stars2.
Bearbeiten - Füllen - VG Farbe.
Öffne deine ausgesuchte Tube.
Kopiere sie als neues Objekt in dein Bild.
Verkleinere sie ggfs.
Ich habe meine 2 mal auf 90% verkleinert.
Vergiss das Nachschärfen nicht.
Schieb sie nach links an einen schönen Platz.
Objekt - Schatten - Schatten 2.
Da meine Tube abgeschnittene Beine hat, habe ich mir von
der stars Ebene einige Sterne kopiert.
Diese habe ich dann als neues Objekt eingefügt und über
die Beine meiner Tube platziert.
Öffne die Wordart.
Kopiere sie als neues Objekt in dein Bild.
Verkleinere sie wie es dir am besten gefällt.
Ich habe meine auf 15 % verkleinert.
Schieb die Wordart an einen schönen Platz.
Wenn du magst, kannst du auch noch direkt über der
Maskenebene einen Glitterdoodle einfügen.
Das überlasse ich ganz deiner Fantasie.
Füge nun die nötigen ©Infos, deinen Namen oder
Wasserzeichen ein.
Überlege dir an dieser Stelle ob du noch animieren
möchtest oder nicht.
Falls nicht, Objekt - Alles einbinden und als jpg.
abspeichern.
Falls du die Landschaftsebene mit Schnee animieren
möchtest, wechsel noch einmal auf die Ebene mit deinem
Winterbild.
Dupliziere die Ebene 3 mal.
Schiebe alle kopierten Ebenen im Ebenenmanager direkt
über die originale Landschaftsebene.
Benenne sie der Reihe nach Schnee1, Schnee2, Schnee3 und
Schnee4.
Wechsel auf Schnee1 zurück.
Effekt - Filter - VDL-Adrenalin - Snowflakes.
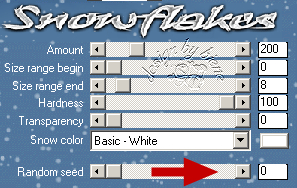
Wechsel auf Schnee2.
Wende den Filter erneut an, verändere aber den Random
Seed auf 50.
Wechsel auf Schnee3.
Wende den Filter erneut an, verändere aber den Random
Seed auf 100.
Wechsel auf Schnee4.
Wende den Filter erneut an, verändere aber den Random
Seed auf 150.
Schließ im Ebenenmanager die Sichtbarkeit - das Auge -
aller vier Schnee-Ebenen.
Speichere dir diese Datei so wie sie ist als UFO ab, so
dass du sie gleich wiederfindest.
Öffne deinen Gif-Animator.
Über - Bestehende Bilddatei öffnen - suchst du dir dein
Ufo.
Mit einem Doppelklick auf 1.Bild veränderst du die
Verzögerungszeit auf 20.
Dupliziere das Bild drei mal.
Bei Bild 1 wird nun Schnee1 angeklickt.
Bei Bild 2 wird Schnee2 angeklickt usw.
Über - Vorschau - kannst du dir nun deine Animation
ansehen.
Wenn sie dir so gefällt, - Optimieren - und als gif.
abspeichern - fertig bist du!
Ich hoffe du hattest Spaß an diesem
Tut!
- 4. Februar 2010 -
- Home -
|