|
Final Countdown

Dieses Tutorial wurde für PI 11 geschrieben, kann aber
mit Vorgängerversionen ebenfalls nachgearbeitet werden
© Sabine Ludwig - All Rights Reserved. Lest bitte meine
Terms Of Use!
Vervielfältigen oder Nutzung für
Bastelforen als Aufgabe nur mit meiner Erlaubnis !
Du benötigst dieses
Material.
Such dir bitte selber eine geeignete Haupttube.
Meine ist ©Robert Alvarado und nicht im Material
enthalten.
Seine schönen Tuben nebst Lizenz kannst du jetzt beim
PSP-Tubesemporium erwerben.
Die von mir verwendeten Dekoteile sind aus verschiedenen
Scrapkits und nicht im Material enthalten.
Dafür findest du aber in meinem Material einige Ebenen,
die dir helfen das Template auch für dieses Jahr zu
nutzen!
Wir arbeiten mit dem Template 174 von Denz Designz.
Dieses kannst du dir
hier downloaden.
Du findest es unter dem 6. Dezember 2010 leider nicht
mehr, daher im Material.
Ein riesengroßes Dankeschön geht an die fleißigen
Bastler & Tuber
der Tubengruppen denen ich angehöre.
Das Wasserzeichen der einzelnen Tuben ist in den Tuben enthalten.
Aus Respekt verändere weder die
Filenames, die Tube selber, noch entferne das Wasserzeichen!
Das © bleibt beim jeweiligen Original Artist.
Filter:
Wenn ich im Nachfolgenden Von Rasterebenen schreibe,
meine ich immer die im Template befindlichen original
Ebenen.
Öffne das Template.
Mit STRG+D verdoppelst du es und schließt das Original.
Raster 2 und wordart kannst du nun löschen.
Wechsel auf dein Basisbild.
Öffne die Sichtbarkeit der Ebene.
Einstellen Arbeitsfläche erweitern 15 - gleichmäßig.
Wenn du magst kannst du hier nun einen Glitter oder
Accent einfügen.
Wechsel auf dein Basisbild.
Aktiviere dein Auswahlwerkzeug - Rechteck.
Ziehe folgende Auswahl auf.

Bearbeiten - Kopieren.
Bearbeiten - Einfügen als Objekt.
Auswahl - keine.
Bearbeiten - Füllen - Farbe - #c0c0c0.
Öffne mein Material.
Die Ebenen sind unsichtbar gestellt.
Öffne die Sichtbarkeit aller Ebenen.
Nach dem Kopieren lass das Material geöffnet, wir
brauchen es noch einige Male.
Aktiviere die Ebene paper final.
Kopiere das paper als neue Ebene in dein Bild.
Im Ebenenmanager unter Einbinden stellst du diese Ebene
auf Multiplizieren.
Die Transparenz setzt du auf 60.
Wechsel eine Ebene tiefer.
Auswahl - nach Farbbereicht wählen.
In dem sich nun öffnenden Fenster klickst du mit der
Pipette einmal in das Graue Feld und bestätigst mit OK.
Auswahl - Skalieren - Schrumpfen 10 px.
Auswahl - umkehren.
Wechsel eine Ebene höher.
Drück einmal die Entf-Taste deiner Tastatur.
Auswahl - keine.
Aktiviere dein Wahlwerkzeug.
Mit Hilfe der Pfeile in der Attributleiste verschiebst
du die Ebene unter Raster 1.

Wechsel zurück auf die Ebene mit der grauen Fläche.
Aktiviere dein Wahlwerkzeug.
Mit Hilfe der Pfeile in der Attributleiste verschiebst
du die Ebene unter die Ebene mit den Zahlen.
Objekt - Schatten. Den im Screen gezeigten Schatten
benenne ich im Folgenden schatten1.

Wechsel auf Raster 1.
Objekt - Schatten.
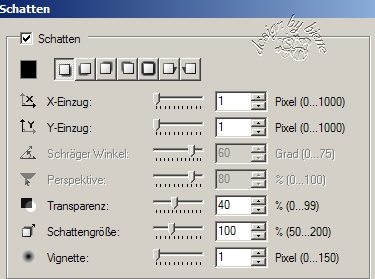
Wenn du magst, kannst du an dieser Stelle ein Band
einfügen.
Derartige Bänder findest du oft in Scrapkits.
Wechsel auf grey strip right.
Bearbeiten - Füllen - Bild.
Such dir hier das Muster-Silber.

Füll die Auswahl mit dem Silbermuster.
Foto - Schärfe - Konturen hervorheben.
In dem sich nun öffnenden Fenster wählst du das linke
Vorschaubild in der obersten Reihe mit einem
Doppelklick.
Objekt - Schatten - Schatten1.
Wechsel auf white strip right.
Foto - Rauschen - Rauschen hinzufügen - Optionen
Einheitlich - Einfarbig - 30.
Objekt - Schatten - Schatten1.
Wechsel auf black rectangle centre.
Objekt - Schatten - Schatten1.
Wechsel auf strip 1.
Foto - Rauschen - Rauschen hinzufügen - Optionen
Einheitlich - Einfarbig - 30.
Web - Schaltflächendesigner - Jede Form.
Unten bei den Formen scrollst du in die 4 reihe und
wählst die 1. links.
Übernehme die Einstellungen vom Screen.

Objekt - Schatten - Schatten1.
Wiederhole das alles auf strip2
Wechsel auf mein Material.
Aktiviere die Ebene smallstars biene.
Kopiere sie als neues Objekt in dein Bild.
Aktiviere dein Auswahlwerkzeug.
Mit Hilfe der Pfeile in der Attributleiste verschiebst
du die Ebene über stars.
Schieb sie dort schön zurecht. (etwas nach unten)
Wechsel auf stars.
Foto - Rauschen - Rauschen hinzufügen - Optionen
Einheitlich - Einfarbig - 30.
Web - Schaltflächendesigner - Jede Form - gleiche
Einstellungen.
Objekt - Schatten - Schatten1.
Öffne meine ani_finalcountdown_biene.
Objekt - Alle Objekte auswählen.
Kopiere die Ani als neue Objekte in dein Bild.
Im Ebenenmanager machst du einen Rechtsklick in die dort
blau unterlegten Flächen - Gruppieren.
Aktiviere wieder dein Wahlwerkzeug.
Schieb diese ebenen mit den Pfeilen in der
Attributleiste soweit nach unten bis sie über grey
square liegen.
Schieb sie dort mit den Pfeiltasten deiner Tastatur
schön auf dem Grauen Feld zurecht.
Rechtsklick - Trennen.
schließ das Auge für die Sichtbarkeit der Ebenen.
Wechsel auf grey square.
Auswahl - nach Farbbereich.
Klick wieder links in die graue Fläche.
Auswahl - Umrandung 6 px - nach innen.
Auswahl - In objekt umwandeln.
Bearbeiten - Füllen - Schwarz.
Schieb die Ebene mit den Pfeilen in der Attributleiste
unter black circle.
Wechsel auf grey square zurück.
Auswahl - nach Farbbereich wählen.
Nun sollte es rechts weiß sein.
Bestätige mit OK.
Auswahl - Skalieren - Schrumpfen 1.
Bearbeiten - Kopieren.
Einfügen - Als Objekt.
Auswahl - Skalieren - Schrumpfen 4.
Drück einmal die Entf-Taste deiner Tastatur.
Auswahl - keine.
Bearbeiten - Füllen - Bild - Muster-Silber - gleiche
Einstellungen
Verschieb diese Ebene mit den Pfeilen in der
Attributleiste unter Black circle.
Foto - Licht - Helligkeit - Kontrast.
In dem sich nun öffnenden Fenster klickst du 4 mal in
das rechte äußere Vorschaubild in der untersten Reihe.
Foto - Bildschärfe.
Mach einen Doppelklick in das rechte äußere Vorschaubild
in der obersten Reihe.
Wechsel auf black circle.
Foto - Rauschen - Rauschen hinzufügen - Optionen.
Einheitlich - Einfarbig - 35.
Foto - Bildschärfe - gleiche Einstellungen.
Objekt - Schatten - Schatten1.
Foto - Licht - Helligkeit - Kontrast.
In dem sich nun öffnenden Fenster klickst du 2 mal in
das mittlere Vorschaubild in der untersten Reihe.
Öffne dein Closeup.
Falls du kein Closeup besitzt, vergrößere deine Tube
entsprechend.
Kopiere dein Closeup oder einen Ausschnitt deiner Tube
als neues Objekt in dein Bild.
Mit den Pfeilen in der Attributleiste verschiebst du die
Ebene über white circle.
Schieb sie schön auf dem weißen circle zurecht.
Transparenz - 49 % (ist von deiner Tube abhängig).
Wechsel auf white circle zurück.
Auswahl - nach Farbbereich wählen.
Klick mit der Pipette links in den weißen Kreis.
Auswahl - umkehren.
Wechsel eine Ebene höher.
Drück einmal die Entf-Taste deiner Tastatur.
Auswahl - keine.
Wechsel auf mein Material.
Aktiviere die Ebene 2012.
Kopiere diese als neues Objekt in dein Bild.
Verschiebe diese mit den Pfeilen in der Attributleiste
über die Ebene deines Closeups.
Im Ebenenmanager unter Einbinden stellst du die Ebene
auf Überlagerung.
Die Transparenz stellst du auf 31.
Schieb die Zahlen dort schön zurecht.
Wechsel noch einmal auf mein Material.
Aktiviere die Ebene big Star.
Kopiere den Stern als neues Objekt in dein Bild.
Mit den Pfeiltasten in der Attributleiste verschiebst du
ihn unter star 2.
Schieb ihn dort passend zurecht.
Objekt - Schatten - Schatten 1.
Objekt - Duplizieren.
Verschieb ihn mit den Pfeilen unter star1.
Schieb ihn dort passend zurecht.
Wechsel auf Star 2.
Mit gehaltener STRG-Taste markierst du den Stern und den
darunter liegenden.
Rechtsklick - Als Einzelobjekt einbinden.
Schieb den Stern nun auf die linke Seite.
Aktiviere dein Textwerkzeug. (oder Du nutzt meinen
fertigen Textebenen im Material!)
Such dir eine schöne Schrift.
Ich habe Boberial - Gr. 36 - Farbe - weiß - benutzt.
Schreibe einmal 2011 in dein Bild.
Platziere es schön auf dem unteren Stern links.
Schreibe nun noch einmal 2012 in dein Bild.
Schieb die Schrift auf den rechten Stern oben.
Wechsel auf 2011.
Diese Ebene kannst du nun löschen.
Öffne deine ausgesuchte Haupttube.
Kopiere sie als neues Objekt in dein Bild.
Verkleinere sie ggfs.
Ich habe meine auf 90% verkleinert.
Setzt sie an einen schönen Platz.
Gib Ihr noch einen schönen Schatten.
Wenn du magst kannst du dein Bild nun noch etwas
ausschmücken.
Füge nun die nötigen ©Infos, deinen Namen oder
Wasserzeichen ein.
Speichere dir dieses Bild nun so wie es ist als ufo ab,
dass du es gleich wiederfindest.
Öffne deinen Gif-Animator.
Über bestehende Bilddatei öffnen - suchst du dir nun
dein Ufo.
Mit einem Doppelklick unten in dein Bild setzt du die
Verzögerung auf 21.
Nun duplizierst du dein Bild 6 mal so dass du 7
Einzelbilder hast.
Bei Bild 1 klickst du die Ebene text an.
Bei Bild 2 klickst du die Ebene kopie von text an.
Das machst du bis du auf allen Bildern eine textebene
geöffnet hast.
Über Vorschau kannst du dir nun deine Ani ansehen.
Wenn sie dir so gefällt, - rechts - Speichern - als gif.
abspeichern - und fertig bist du!
Selbstverständlich könntest du dieses Bild auch ohne
Animation nachbasteln.

Ich hoffe du hattest Spaß an diesem
Tut!
- 21. Dezember 2011 -
- Home -
|