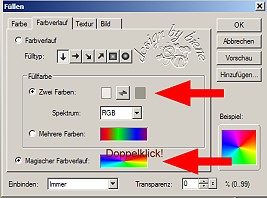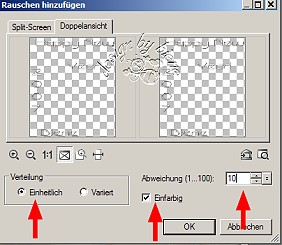|
Happy New Year

Dieses Tutorial wurde für PI 12 geschrieben, kann aber
mit Vorgängerversionen ebenfalls nachgearbeitet werden
© Sabine Ludwig - All Rights Reserved. Lest bitte meine
Terms Of Use!
Vervielfältigen oder Nutzung für
Bastelforen als Aufgabe nur mit meiner Erlaubnis !
Für dieses Tutorial benötigst du dieses
Material.
Such dir bitte selber eine geeignete Haupttube oder Bild. (Frau)
Meine ist ©Andrew Maidanik und nicht im Material enthalten.
*thanks for this wonderful permission Andrew!*
Das Wasserzeichen der einzelnen Tuben ist in den Tuben enthalten.
Aus Respekt verändere weder die
Filenames, die Tube selber, noch entferne das Wasserzeichen!
Das © bleibt beim jeweiligen Original Artist.
Öffne eine neue Leinwand 600 x 450 px in weiß.
Bearbeiten Füllen - gib dort bei Farbverlauf als helle
Farbe #EEEAE1 und als dunklere Farbe #9A988B ein.
Wechsel dann auf den magischen Farbverlauf.
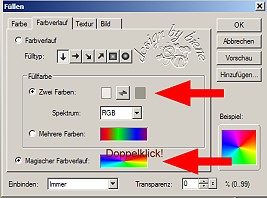
Füllen mit einem magischen Farbverlauf, aus den o.g.
Farben. Das machst du so:

Such dir einen bestehenden Farbverlauf mit 6
Farbpunkten.
Du kannst z.B. Nr. 033 nehmen.
Füge dort die beiden
Farben aus deinem o.g.. Farbverlauf immer abwechselnd
ein.

Fülle deine Leinwand mit diesem Magischen Farbverlauf.
Öffne meine Vorlage newyear.png.
Bearbeiten - Kopieren
und auf deinem Bild, Einfügen als Objekt.
Objekt
ausrichten - Mitte.
Öffne deine ausgesuchtes Bild einer Frau.
Bearbeiten - Kopieren und auf
deinem Bild, Einfügen als Objekt.
Verändere die Größe
dieser Tube bei geschlossenem Aspektratenschloss auf
eine Größe von 495 x 456 px.
Schiebe sie an den rechten
Rand wie im Vorschaubild zu sehen.
Wechsel zur Trickkiste - Bildverbesserung - Füllen.
Wähle nun einmal die Nr. 7 und einmal die Nr. 8 mit
einem Doppelklick aus.
Da deine Dame nun sehr verblasst ist, dupliziere diese
Ebene.
Klicke im Ebenenmanager beide Frauentuben
an und binde sie als Einzelobjekt ein.
Objekt Schatten
mit den Einstellungen vom Screen.

Öffne die Tube PatryMists_06_Flowers_21.psp.
Bearbeiten -
Kopieren und auf deinem Bild, Einfügen als Objekt.
Verändere die Größe dieser Tube bei geschlossenem
Aspektratenschloss auf eine Größe von 305 x 300 px.
Schiebe sie an den linken oberen Rand.
Gehe auf dein Textwerkzeug such dir eine schöne Schrift
und schreibe deinen Gruß aufs Bild.
Ich habe hierfür die
Schrift Capsule Gr.32 in 3-D benutzt.
Um wie ich, senkrecht zu schreiben, musst du einfach nur
einzelne Zahlen schreiben und dann die Zeilenschaltung
benutzen.
Alle Schriftebenen erhalten einen Schatten mit den
Einstellungen vom Screen.

Gehe auf den Ebenenmanager such dir alle deine
eingefügten Schriftzüge binde sie als Einzelobjekt ein.
Bleibe dort und binde nach und nach alles was unter
deiner Schrift ist in das Basisbild ein.

Einstellen - Arbeitsfläche erweitern - 2 px.
Auswahl - Alles - Auswahl - Umrandung 2 px nach innen.
Bearbeiten - Füllen - Bild.
Such dir nun dein vorher abgespeichertes
Muster-silber.jpg und fülle deinen Rand damit.
Auswahl - in Objekt umwandeln.
Klicke im Ebenenmanager auf dein Basisbild.
Einstellen - Arbeitsfläche erweitern - 2 px.
Auswahl - Alles - Auswahl - Umrandung 2 px nach innen.
Bearbeiten - Füllen - Farbverlauf wähle wieder unter
Farbverlauf den - magischen Farbverlauf und fülle deinen
Rand damit.
Auswahl - in Objekt umwandeln.
Einstellen - Arbeitsfläche erweitern - 2 px.
Auswahl - Alles - Auswahl - Umrandung 2 px nach innen.
Bearbeiten - Füllen - Bild.
Such dir nun wieder Muster-silber.jpg und fülle deinen
Rand damit.
Auswahl - in Objekt umwandeln.
Alle drei Rahmen werden im Ebenenmanager als
Einzelobjekt eingebunden.
Bitte achte auf die
Reihenfolge der Rahmen!
Der erste zuerst dann der 2.
Rahmen und zuletzt der 3. eingefügte Rahmen.
Dieses
Objekt erhält einen Schatten mit den Einstellungen vom
Screen:

Wechsel nun im Ebenenmanager noch einmal auf die Ebene
mit dem Rahmen.

Objekt - Schatten teilen und wende auf dieser Ebene
einen Schatten mit den Einstellungen vom Screen an:

So nun bist du Fertig! Alles einbinden und als jpg
abspeichern.
Meine Version mit der animierten Schrift habe ich ganz
einfach erstellt.
Bevor alles eingebunden wurde, habe
ich mir die Schriftebene gesucht
(das ist ja nur noch
ein Einzelobjekt) dann bin ich auf Foto - Rauschen
hinzufügen - gegangen.
Unter Optionen habe ich einen
Haken bei Einheitlich und Einfarbig gemacht und den
ersten Wert mit 10 eingegeben.
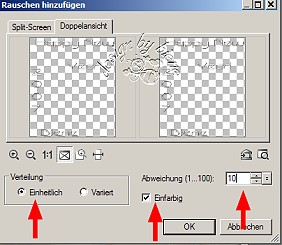
Dann dieses Bild z.B.. als Happy1.jpg abgespeichert.
Den
letzen Schritt mit dem Rauschen oben über den Rückgängig
Pfeil wieder zurückgesetzt.
Abermals Foto - Rauschen
hinzufügen, nun allerdings hab ich den Wert von 10 auf
20 gesetzt.
Wieder als jpg abspeichern.
Nochmals
rückgängig machen und den Vorgang mit dem Rauschen mit
einem Wert von 30 wiederholen.
Wieder als jpg
abspeichern.
Den Gif Animator öffnen.
Die drei Bilder suchen und mit
einer Verzögerungszeit von 15 sollte deine Animation nun
auch schön rund laufen.
Als Gif abspeichern und fertig!
Wenn du magst
kannst du in dein Bild auch eine fertige Animation einfügen.
Falls du das machen möchtest: öffne deine Animation.

Alle Objekte auswählen, Bearbeiten - kopieren, auf deinem Bild,
Einfügen als Objekte.
Anschließend speicherst du diese Datei so
als ufo ab, dass du sie gleich wieder findest.
Wechsel zum Gif-Animator.
Öffne über - Bestehende Bilddatei
öffnen - dein Ufo.
Verändere die Verzögerungszeit je nach deiner
Animation.
Ebenso mußt du nun deine Bilder dort verdoppeln,
aber das hängt ganz von deiner Animation ab.
Viel Spaß beim Ausprobieren!
Ich hoffe du hattest Spaß an diesem Tut!
- 23. November 2006 -
- überarbeitet 16. September 2013 -
- Home -
|