|
Lonely
Little Witch

Dieses Tutorial wurde für PI 11 geschrieben, kann aber
mit Vorgängerversionen ebenfalls nachgearbeitet werden
© Sabine Ludwig - All Rights Reserved. Bitte lest meine
Terms Of Use!
Vervielfältigen oder Nutzung für
Bastelforen als Aufgabe nur mit meiner Erlaubnis !
Du benötigst dieses
Material.
Such dir bitte selber eine geeignete Hexentube.
Meine ist von Danetta, ©Capsicum und nicht im Material
enthalten.
Die schöne Seite von Capsicum findest du
hier.
Used with permission from
Ultimate Tube Site.
Der kleine Geist den wir benutzen ist aus dem Scrapkit
Carolyn ESK-Halloween. Ihre TOU's findest du im Zip.
Ihre schöne Seite findest du
hier.
Für alle anderen Tuben gilt:
Das Wasserzeichen der einzelnen Tuben ist in den Tuben enthalten.
Aus Respekt vor den Tubern verändere weder die
Filenames, die Tube selber, noch entferne das Wasserzeichen!
Das © bleibt beim jeweiligen Original Artist.
Filter: Gregory's Factory II, u.a.
hier
Das Wassertropen-Ufo und Gras02-Ufo speichere bitte in
deinen PI-Ordner Stamps.
Diese beiden UFO's sind © Sabine Ludwig.
Setz deine Vordergrundfarbe auf #0b1e39 und deine
Hintergrundfarbe auf #546c91.
Öffne eine neue Leinwand 700 x 500 px.
Fülle sie mit deiner dunklen Vordergrundfarbe.
Öffne oldhouse.pspimage.
Bearbeiten - Kopieren - und auf deinem Bild - Einfügen
als Objekt.
Wechsel zur Trickkiste - Bildverbesserung - Füllen.
Blende diese Ebene einmal mit der Nr. 7 und einmal mit
Nr. 8 aus.

Schieb das Haus etwas nach oben.
Orientiere dich hierbei am Vorschaubild.
Aktiviere dein Stempelwerkzeug und stempel in Gr. 50 -
Gras02 - einige male unten auf dein Bild.
Unter Objektmodus sollte bei dir dafür - als
Einzelobjekt angeklickt sein.

Es soll ganz unten am Rand eine schmale Rasenfläche
entstehen.
Binde im Ebenenmanager alle Rasenteile als Einzelobjekt
ein.
Wechsel zur Trickkiste - Bildverbesserung - Füllen.
Blende diese Ebene einmal mit der Nr. 1 aus.
Im Ebenenmanager unter Einbinden setz du diese Ebene auf
- Nur Helligkeit -
Die Transparenz setzt du auf 40%.

Öffne CherSwitz~Halloween.psp.
Bearbeiten - Kopieren - und auf deinem Bild - Einfügen
als Objekt.
Einstellen - Größe ändern - 40% - Anwenden auf
ausgewähltes Objekt - angeklickt.
Schieb den Zaun nach rechts unten.
Foto - Farbton/Sättigung - Einfärben.
Schiebe den oberen Regler auf 36.
Im Ebenenmanager unter - Einbinden - setzt du die Ebene
auf - Hartes Licht.
Setz die Transparenz auf 65%
Foto - Schärfe - Konturen hervorheben.
Wähle in der oberen Reihe das Vorschaubild ganz rechts
mit einem Doppelklick.
Öffne ESK_Carolyn_Halloween_Ghosts.png.
Bearbeiten - Kopieren - und auf deinem Bild - Einfügen
als Objekt.
Foto - Farbton/Sättigung - Einfärben.
Schiebe den oberen Regler auf 36.
Im Ebenenmanager unter - Einbinden - setzt du die Ebene
auf - Hartes Licht.
Transparenz auf 75%

Foto - Bildschärfe - wähle in der obersten Reihe das
Vorschaubild ganz rechts mit einem Doppelklick.
Platziere die Geister rechts oben.
Aktiviere deinen Objekt-Malen-Radierer mit diesen
Einstellungen.

Radiere nun vorsichtig die harten Kanten der Geister
unten und seitlich weg.
Öffne halloween7.psp.
Bearbeiten - Kopieren - und auf deinem Bild - Einfügen
als Objekt.
Bearbeiten - Drehen und Spiegeln - Horizontal Spiegeln.
Einstellen - Größe ändern - 60% - Anwenden auf
ausgewähltes Objekt - angeklickt.
Foto - Farbton/Sättigung - Einfärben.
Schiebe den oberen Regler auf 24.
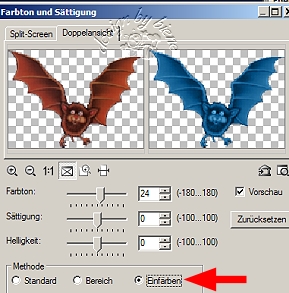
Setz die Transparenz auf 36%.
Foto - Bildschärfe - wähle in der obersten Reihe das
Vorschaubild ganz rechts mit einem Doppelklick.
Öffne deine ausgesuchte Hexentube.
Bearbeiten - Kopieren - und auf deinem Bild - Einfügen
als Objekt.
Bearbeiten - Drehen und Spiegeln - Horizontal Spiegeln.
Einstellen - Größe ändern - 85% - Anwenden auf
ausgewähltes Objekt - angeklickt.
Wiederhole das noch 2 mal.
Objekt - Schatten.
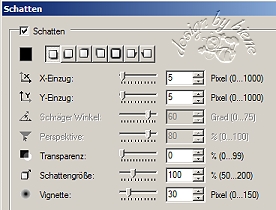
Schieb sie in die linke untere Ecke.
Alles Einbinden.
Einstellen - Arbeitsfläche erweitern - 1 px in deiner
Hintergrundfarbe.
Einstellen - Arbeitsfläche erweitern - 5 px in deiner
Vordergrundfarbe.
Einstellen - Arbeitsfläche erweitern - 1 px in deiner
Hintergrundfarbe.
Auswahl - Alles - Auswahl - Umrandung - 7 px - nach
innen.
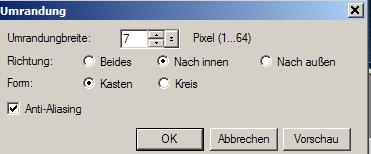
Effekt - Filter - Greg's Factory Output II - Pool Shadow
- Standardwerte.
Alles einbinden.
Wenn du magst, kannst du nun noch deinen Namen auf dein
Bild schreiben.
An dieser Stelle überlege dir bitte ob du dein Bild
evtl. mit mir gemeinsam animieren möchtest.
Falls nicht, arbeitest du nur den ersten Schritt bis zum
nächsten Bild weiter.
Alles einbinden, als jpg. abspeichern und
fertig bist du!
Ansonsten gehts wie folgt weiter:
Animation:
Aktiviere dein Stempelwerkzeug.
Such dir dort den Stempel Wassertropfen - Größe ca. 30.
Stempel dicht bei den Auge auf jeder Seite einige Tränen
auf.
Bitte nicht zu viele...
Hierbei wird es etwas fummelig, weil nicht jeder
Wassertropfen eine Tränenform hat.
Stell dir am besten deine Ansicht auf mind. 300 % und
probiere ein wenig rum bis es dir gefällt.

Wechsel zum Ebenenmanager.
Klicke dort alle Tränen an.
Rechtsklick - Als Einzelobjekt einbinden.
Setz die Transparenz dieser Ebene auf 25%.
Objekt - Duplizieren.
Wechsel auf dein Wahlwerkzeug.
Schieb nun diese Ebene - am besten mit den Pfeiltasten
auf deiner Tastatur 4 - 5 Schritte nach unten.
Objekt - Duplizieren.
Schalt die Sichtbarkeit der Ebene darunter aus.
Wechsel auf dein Wahlwerkzeug.
Schieb auch diese duplizierte Ebene wieder einige
Schritte tiefer.
Aktiviere noch mal dein Stempelwerkzeug und stempel
direkt am Auge noch eine kleine Träne hinzu.
Rechtsklick - Als Einzelobjekt einbinden.
Aktiviere deinen Objekt-Malen-Radierer und radiere
jeweils die untere Träne auf beiden Seiten weg.
Objekt - Duplizieren.
Schalt die Sichtbarkeit der Ebene darunter aus.
Wechsel auf dein Wahlwerkzeug.
Schieb auch diese duplizierte Ebene wieder einige
Schritte tiefer.
Ebene - Duplizieren.
Schalt die Sichtbarkeit der Ebene darunter aus.
Wechsel auf dein Wahlwerkzeug.
Schieb auch diese duplizierte Ebene wieder einige
Schritte tiefer.
Aktiviere noch mal dein Stempelwerkzeug und stempel
direkt am Auge noch eine kleine Träne hinzu.
Rechtsklick - Als Einzelobjekt einbinden.
Aktiviere deinen Objekt-Malen-Radierer und radiere
jeweils die untere Träne auf beiden Seiten weg.
Kontrolliere, ob die Sichtbarkeit der aller
Tränen-Ebenen ausgeschaltet ist
und jede dieser Ebenen
eine Transparenz von 25% hat.
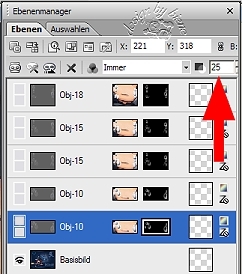
Speichere dir diese Datei nun so wie sie ist als UFO ab.
Öffne deinen Gif-Animator.
Über bestehende Bilddatei öffnen - suchst du dein UFO
und öffnest es.
Die Verzögerungszeit setzt du auf 30.
Dupliziere dein Bild 4 x.
Klick nun bei jedem der Bilder immer eine Tränenebene
an.
Bild 1 - die 1. Ebene über deinem Basisbild
Bild 2 - die 2. Ebene über deinem Basisbild usw.
Über Vorschau kannst du dir deine Animation nun ansehen.
Wenn sie dir so gefällt - Optimieren und als gif.
abspeichern - fertig bist du!

Tested by Petra.
*Dankeschön meine Liebe fürs Testen!*
Ich hoffe du hattest ebenso viel Spaß wie ich an diesem
Tut!
- 3. Oktober 2007 -
- Home -
|