|
Merry Christmas - animiert -

- used with permission Graphix Fun by A&B -
Dieses Tutorial wurde für PI 11 geschrieben, kann aber
mit Vorgängerversionen ebenfalls nachgearbeitet werden
© Sabine Ludwig - All Rights Reserved. Lest bitte meine
Terms Of Use!
Vervielfältigen oder Nutzung für
Bastelforen als Aufgabe nur mit meiner Erlaubnis !
Jeanne hat mir die Erlaubnis erteilt, ihre
PSP - Tutorials für PI umzuschreiben und übersetzen.
Dank je wel Jeanne voor je toestemming en dank je voor
je vertrouwen.

Das Original - PSP-Tutorial findest du auf ihrer
Homepage.
Du benötigst dieses
Material.
Du benötigst außerdem eine Misted Tube von einem
Weihnachtsmann und eine Misted Landschaftstube.
Meine beiden Tuben habe ich mir selber aus Bilder ©Newsom
Art gebastelt.
Diese Bilder darfst du jedoch nur mit einer Genehmigung
verwenden.
* Thanks for this wonderful permission Mr. Newsom! *
Das Wasserzeichen der einzelnen Tuben ist in den Tuben enthalten.
Das © bleibt beim jeweiligen Original Artist.
Das beigefügte Gold Foil.jpg speicherst du dir
in den PI-Ordner Texturen.
Außerdem habe ich den Filter
VDL Adrenalin - Snowflakes benutzt, den du u.a.
hier findest.
Öffne eine neue Leinwand 600 x400 px. Ändere deine
Vordergrundfarbe auf #1A1B52. Fülle deine Leinwand
damit.
Öffne deine Landschaftstube.
Bearbeiten - Kopieren und auf
deinem Bild einfügen als Objekt.
Verkleinere sie ggfs.
Schiebe sie nach rechts.
Öffne die Tube
CandleAtTheWindow_MistedByGini_11-12-05.psp.
Bearbeiten
- Kopieren und auf deinem Bild einfügen als Objekt.
Schiebe sie nach rechts über die eben eingefügte Ebene.
Im Ebenenmanager setzt du die Transparenz auf 40 %.
Wechsel auf die Ebene darunter und aktiviere deinen Objekt-Malen-Radierer.
Stell die Größe
des Pinsels auf mind. 100 und wähle das Quadrat als
Pinselform.
Radiere vorsichtig die Bäume die außerhalb des
Fensters sind weg.
Dann verändere die Eigenschaften des Pinsels wie folgt:
Größe 10 - 14 -Transparenz des Pinselstrichs auf 70% -
die Vignette bleibt auf 50.
Radiere nun auch vorsichtig die durchscheinenden Teile
an den Querstreben der Fenster
sowie auch an der Kerze vorsichtig weg.

Dein Bild sollte nun in etwa so aussehen:

Öffne deine ausgesuchte Weihnachtsmann-Tube.
Bearbeiten - Kopieren
und auf deinem Bild einfügen als Objekt schiebe sie nach
links.
Öffne dein Textwerkzeug und schreibe in einer schönen
Schrift einen Gruß oder deinen Namen auf das Bild.
Ich
habe hierfür die Schrift Saginaw in der Größe 60 benutzt.
Anschließend mit dem Stempelwerkzeug einige kleine Sternchen in
den Größen 30 - 50 aufgesetzt.
Diese Schrift erhält noch einen Schatten mit den
Einstellungen vom Screen.
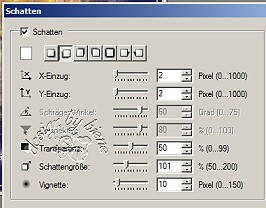
Einstellen - Arbeitsfläche erweitern 2 px.
Auswahl -
Alles - Auswahl - Umrandung - 2 px nach innen.
Bearbeiten - Füllen - Bild, such dir nun dein Gold
Foil.jpg und fülle deinen Rand damit.

Einstellen - Arbeitsfläche erweitern 6 px.
Auswahl -
Alles - Auswahl - Umrandung - 6 px nach innen.
Bearbeiten - Füllen - mit deiner Vordergrundfarbe
(#1A1B52) und fülle deinen Rand damit.
Einstellen - Arbeitsfläche erweitern 2 px.
Auswahl -
Alles - Auswahl - Umrandung - 2 px nach innen.
Bearbeiten - Füllen - Bild, such dir nun dein Gold
Foil.jpg und fülle deinen Rand damit.
Alles einbinden.
Wechsel zum Auswahlwerkzeug - Form - Rechteck und ziehe
über deinem Fenster ein Rechteck auf.

Bearbeiten
Kopieren - Bearbeiten - Einfügen als Objekt.
Dieses Objekt duplizierst du 3 x.
Gehe im Ebenenmanager auf die erste eingefügte
Auswahl aus deinem Fenster.
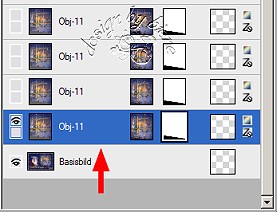
Effekt - Filter - VDL Adrenalin - Snowflakes mit den
Einstellungen vom Screen.
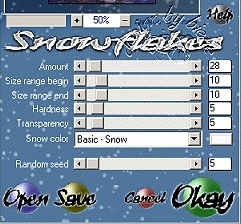
Wechsel auf die 2. Auswahl wende diesen
Filter abermals an, allerdings setzt du den Random Seed
auf 30.
Bei der 3. Auswahl setzt du den Random Seed auf 50 und
bei der 4. Auswahl auf 75.
Nun radierst du mit dem Objekt-Malen-Radierer vorsichtig
das weg, was an Schnee über den Fensterrahmen herausragt.
Beachte hierbei auch wieder die Querstreben der Fenster
und die Kerze.
Es schneit ja draußen und nicht drinnen.
Das machst du bei allen 4 Ebenen.
Öffne die beigefügte Animation candle_klein.gif.
Alle
Objekte auswählen - Kopieren und auf deinem Bild -
Einfügen als Objekte
Solange diese markiert sind, kannst du sie dort hin
schieben wo du sie brauchst, nämlich auf deiner Kerze.
Lass sie aktiviert und gehe auf Einstellen Größe ändern.
Achte auf den Screen.

Klicke im Ebenenmanager die 4 Augen der Animation und
die 4 eingefügten Fensterebenen aus.
Speichere dir nun deine Datei, so wie sie ist als Ufo
ab, dass du sie gleich wieder findest.
Im Gif-Animator.
Öffne über - Bestehende Bilddatei
öffnen dein eben abgespeichertes Ufo.
Setze die Verzögerungszeit auf 20 Sec. und verdopple
dein Bild 3x.
Beim ersten Bild wird die erste eingefügte Fensterebene
und das 1. Auge der Kerzenanimation angeklickt.

Beim 2. Bild wird die 2. Fensterebene und das 2. Auge
der Kerzenani angeklickt.
Beim 3. Bild wird die 3. Fensterebene und das 3. Auge
der Kerzenani angeklickt.
Beim 4. Bild wird die 4. Fensterebene und das 4. Auge
der Kerzenani angeklickt.
Überprüfe über Vorschau, ob dir deine Animation so
gefällt und dann speichere sie als gif ab. Fertig bist
du.
Ohne Animation sieht das ganze dann so aus.

Ich hoffe du hattest ebensoviel Spaß wie ich an diesem
Tut!
- 4. Dezember 2006 -
- überarbeitet 19. Oktober 2011 -
- Home -
|