|
Irish Pride

Dieses Tutorial wurde für PI 12 geschrieben, kann aber
mit Vorgängerversionen ebenfalls nachgearbeitet werden
© Sabine Ludwig - All Rights Reserved. Lest bitte meine
Terms Of Use!
Vervielfältigen oder Nutzung für
Bastelforen als Aufgabe nur mit meiner Erlaubnis !
Du benötigst dieses
Material.
Such dir bitte selber eine geeignete Haupttube.
Meine ist © Alehandra Vahnek und nicht im
Material enthalten.
Ihre schönen Tuben nebst Lizenz kannst du
hier
erwerben.
Wir arbeiten mit dem Scrapkit Lady Luck von Vaybs.
Dieses kannst du dir
hier downloaden.
Du findest es unter dem 26.02.2013
Unsere Maske ist ACM_FTIStPatrick1.png von Mincrisar
from FabTags Forum Blog.
Dieses kannst du dir
hier downloaden.
Ein riesengroßes Dankeschön geht an die fleißigen
Bastler & Tuber
der Tubengruppen denen ich angehöre.
Das Wasserzeichen der einzelnen Tuben ist in den Tuben enthalten.
Aus Respekt verändere weder die
Filenames, die Tube selber, noch entferne das Wasserzeichen!
Das © bleibt beim jeweiligen Original Artist.
Filter:
Such dir aus dem scrap oder deiner Tube eine schöne VG
Farbe.
Ich habe #608b00 benutzt.
Öffne die Maske.
Einstellen - Datentyp umwandeln -
Graustufen.
Auswahl - Importieren.
Auswahl - In Objektarchiv aufnehmen.
In dem sich nun öffnenden Fenster gibst du der Maske
ihren Original Namen und speicherst sie in deinen
persönlichen Masken-Ordner.
Schliesse die Maske und das Graustufenbild.
Öffne eine neue Leinwand 700 x 700 px weiss.
Rechtsklick ins Basisbild - Duplizieren.
Füll die Ebene mit deiner VG Farbe.
Öffne die Trickkiste.
Such dir die eben abgespeicherte Maske.
Wende sie mit einem Doppelklick an.
Im Ebenenmanager setzt du die Transparenz auf 60.
Mit dem Verformwerkzeug verkleinerst du die Maske auf
638 x 640 px.
Objekt - Ausrichten - Mitte
Öffne aus dem Kit element(42).png.
Kopiere die Blätter als neues Objekt in dein Bild.
Schieb sie nach unten rechts.
Orientiere dich hierfür am Vorschaubild.
Objekt - Duplizieren.
Spiegel die Ebene und schieb sie nach oben links.
Beide Ebenen:
Objekt - Schatten - diesen Schatten werde ich im
folgenden "Mein Schatten" nennen.
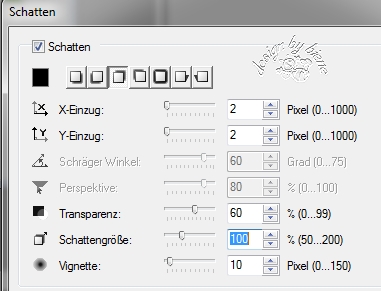
Öffne aus dem Kit element(44).png.
Kopiere die Gräser als neue Ebene in dein Bild.
Spiegel sie horizontal.
Schieb sie nach unten links.
Orientiere dich hierfür am Vorschaubild.
Objekt - Schatten - mein Schatten.
Öffne aus dem Kit element(45).png.
Kopiere die Gräser als neue Ebene in dein Bild.
Schieb sie nach oben rechts.
Orientiere dich hierfür am Vorschaubild.
Objekt - Schatten - mein Schatten.
Öffne aus dem Kit element(52).png.
Kopiere den Frame als neues Objekt in dein Bild.
Einstellen - Größe ändern - 80% - Anwenden auf
ausgewähltes Objekt - angeklickt.
Objekt - Ausrichten - Mitte.
Objekt - Schatten - Mein Schatten.
Öffne aus dem Kit element(26).png.
Kopiere den Frame als neues Objekt in dein Bild.
Verkleinere ihn auf 80%.
Objekt - Ausrichten - Mitte.
Objekt - Duplizieren.
Verkleinere die Ebene auf 95%.
Objekt - Ausrichten Mitte.
Im Ebenenmanager markierst du mit gehaltener STRG -
Taste diese beiden Ebenen.
Rechtsklick - Als Einzelobjekt einbinden.
Objekt - Schatten - mein Schatten.
Öffne mein Material.
Die Sichtbarkeit der Ebenen ist ausgeschaltet.
Öffne zunächst einmal die Sichtbarkeit aller Ebenen.
Aktiviere die Ebene vorlage biene.
Kopiere sie als neues Objekt in dein Bild.
Schieb sie passend unter dem frame zurecht. - falls
nötig -.
Transparenz - 29%.
Rechtsklick in die Ebene - Anordnen - nach hinten.
Öffne aus dem Kit element (51).png.
Kopiere das Band als neues Objekt in dein Bild.
Schieb es nach links.
Objekt - Schatten - mein Schatten.
Öffne aus dem Kit element (41).png.
Kopiere das Kleeblatt als neues Objekt in dein Bild.
Verkleinere die Ebene auf 70%.
Mit dem Verformwerkzeug drehst du die Ebene 9 Grad nach
links.
Schieb es nach links.
Objekt - Schatten - mein Schatten.
Öffne aus dem Kit element (47).png.
Kopiere den Hänger als neues Objekt in dein Bild.
Verkleinere die Ebene auf 70%.
Schieb ihn nach rechts oben.
Objekt - Schatten - mein Schatten.
Wiederhole den Schatten.
Öffne aus dem Kit element (46).png.
Kopiere die Schleife als neues Objekt in dein Bild.
Verkleinere die Ebene auf 70%.
Schieb sie nach rechts oben.
Objekt - Schatten - mein Schatten.
Drehe die Schleife - 9 Grad nach rechts.
Öffne deine ausgesuchte Tube.
Kopiere sie als neue Ebene in dein Bild.
Verkleinere sie ggfs.
Radiere alles was unterhalb des frames drüber guckt
vorsichtig weg.
Schieb sie schön zurecht.
Objekt - Schatten.

Öffne aus dem Kit element (7).png.
Kopiere die Kleeblätter als neue Ebene in dein Bild.
Verkleinere die Ebene auf 60%
Schieb sie nach unten.
Objekt - Schatten - mein Schatten.
Öffne aus dem Kit element (39).png.
Kopiere das Kleeblatt als neues Objekt in dein Bild.
Verkleinere die Ebene auf 70%.
Schieb sie nach links unten.
Objekt - Schatten - mein Schatten.
Öffne aus dem Kit element (15).png.
Kopiere das Schweinchen als neues Objekt in dein Bild.
Verkleinere die Ebene auf 50%.
Bild - Vertikal Spielgeln.
Schieb es nach rechts unten.
Objekt - Schatten - mein Schatten.
Objekt - duplizieren.
Öffne aus dem Kit element (64).png.
Kopiere den Hut als neues Objekt in dein Bild.
Verkleinere die Ebene auf 50%.
Schieb ihn nach rechts unten.
Objekt - Schatten - mein Schatten.
Wenn du magst, kannst du jetzt noch ein Wording
einfügen.
Mein Wording ist vom
Creative Misfits Blog.
Unter dem 1. März 2013.
Füge nun die nötigen ©Infos, deinen Namen oder
Wasserzeichen ein.
Schalte das Basisbild unsichtbar.
Objekte - Alle Objekte auswählen.
Rechtsklick - Als Einzelobjekt einbinden.
Als png. abspeichern - und fertig bist du.
Ich hoffe du hattest Spaß an diesem
Tut!
- 14. März 2014 -
- Home -
|