|
Tender Moments

Dieses Tutorial wurde für PI 12 geschrieben, kann aber
mit Vorgängerversionen ebenfalls nachgearbeitet werden
© Sabine Ludwig - All Rights Reserved. Lest bitte meine
Terms Of Use!
Vervielfältigen oder Nutzung für
Bastelforen als Aufgabe nur mit meiner Erlaubnis !
Du benötigst dieses
Material.
Such dir bitte selber eine geeignete Haupttube.
Meine ist ©Camilla Drakenborg und nicht im Material
enthalten.
Ihre schönen Tuben nebst Lizenz findest du nun
hier.
Die Maske fantasymask2b_biene sowie das
material_tendermoments_biene.pspimage ist ©Biene.
Beachte hierzu bitte meine TOU's aus dem Zip.
Wir arbeiten mit dem Scrapkit Emo Glamorous von Vaybs.
Dieses kannst du dir
hier downloaden.
Du findest es unter dem 9. Juli 2011.
Ein riesengroßes Dankeschön geht an die fleißigen
Bastler & Tuber der Tubengruppen denen ich angehöre.
Das Wasserzeichen der einzelnen Tuben ist in den Tuben
enthalten.
Das © bleibt beim jeweiligen Original Artist.
Filter:
Öffne meine fantasymask2b_biene.
Einstellen - Datentyp umwandeln - Graustufen.
Es öffnet sich ein neues Fenster.
Auswahl - Auswahl Importieren - bestätige mit OK.
Auswahl - Umkehren.
Auswahl - In Objektarchiv aufnehmen.
Gebe der Maske ihren original Namen und speichere sie
dir in deinen Maskenordner.
Beide Maskenbilder kannst du jetzt schließen.
Öffne eine neue Leinwand 700 x 700 px weiß.
Öffne aus dem Kit Paper13.
Kopiere das Paper als neues Objekt in dein Bild.
Foto - Unschärfe - Gaußsche Unschärfe.
Klicke in das mittlere Vorschaubild in der mittleren
Reihe mit Doppelklick
Wiederhole das noch einmal.
Einstellen - Größe ändern - 98% - Ausgewähltes Objekt -
angeklickt.
Objekt - Ausrichten - Mitte.
Wechsel zur Trickkiste.
Such dir die eben abgespeicherte Maske.
Wende sie mit einem Doppelklick an.
Wenn du magst, kannst du hier noch einen Glitter
einfügen.
Mach das nach deinem eigenen Geschmack.
Öffne mein Material.
Die Ebenen sind unsichtbar gestellt.
Öffne zunächst einmal die Sichtbarkeit aller Ebenen.
Schließe das Material nach dem Kopieren nicht, wir
brauchen es noch mal.
Aktiviere die Ebene glimmer&butterflies biene.
Kopiere sie als Objekt in dein Bild.
Öffne aus dem Kit element(21).
Kopiere den Diamond Frame als neue Ebene in dein Bild.
Objekt - Ausrichten - Mitte.
Schieb die Ebene wieder ein Stück nach oben.
Objekt - Schatten.
Diesen Schatten werde ich im Folgenden immer Mein
Schatten nennen.
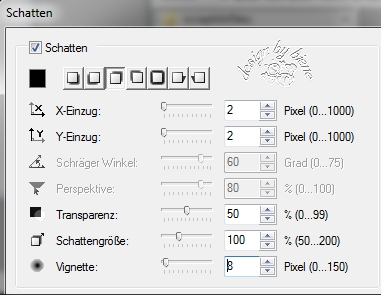
Öffne aus dem Kit Element(26).
Kopiere den Frame als neues Objekt in dein Bild.
Objekt - Ausrichten - Mitte.
Schieb ihn wieder ein kleines STück tiefer.
Links im Menü findest du den Einfärbstift.
Stell die Farbe auf weiß.
Streiche vorsichtig über die pinken Perlen links bis sie
weiss sind.
Öffne aus dem Kit element(28).
Kopiere die Blume als neues Objekt in dein Bild.
Rechtsklick - Anordnen - nach hinten.
Bearbeiten - Drehen und Spiegeln.
Horizontal Spiegeln.
Schieb die Blume nach links.
Objekt - Schatten - Mein Schatten.
Objekt - Duplizieren.
Aktiviere dein Löschwerkzeug und radiere vorsichtig die
Große Blume die nach rechts zeigt vorsichtig weg.
Lass einen Teil vom Stengel stehen, das sieht dann wie
ein Blatt aus.

Wechsel eine Ebene tiefer.
Verschieb die Blume ein kleines Stück nach unten.
Das was dich von dieser Blume stört, radierst du
vorsichtig weg.
Öffne deine ausgesuchte Tube.
Kopiere sie als Objekt in dein Bild.
Passe sie grössenmässig an und schieb sie schön zurecht.
Ich habe meine auf 110% vergrößtert.
Alles was rechts über den Frame herausragt (bei mir der
rechte Arm) radierst du ebenfalls vorsichtig weg.
Objekt - Schatten.

Wechsel auf mein Material.
Aktiviere die Ebene band biene.
Kopiere sie als neues Objekt in dein Bild.
Schieb es nach unten an den Frame.
Objekt - Schatten - Mein Schatten.
Öffne aus dem Kit element(69).
Kopiere die Blumen als neues Objekt in dein Bild.
Einstellen - Größe ändern - 85% - ausgewähltes Objekt-
angeklickt.
Bearbeiten - Drehen und Spiegeln - Vertikal Spiegeln.
Schieb die Blumen nach unten zum Band.
Aktiviere dein Lassowerkzeug - Intelligentes Lasso
ausgeklickt.
Ziehe folgende Auswahl um das Blatt auf.

Bearbeiten - Kopieren.
Bearbeiten - Als neues Objekt einfügen.
Auswahl - keine
Bearbeiten - Drehen und Spiegeln - Vertikal Spiegeln.
Aktiviere dein Verformwerkzeug.
Drehen - 90 Grad - nach rechts - nichts angehakt.
Rechtsklick in die Ebene - Anordnen - nach hinten.
Schieb das Blatt schön unter der Lücke links zurecht.
Objekt - Duplizieren.
Horizontal Spiegeln.
Schieb das Blatt schön unter der Lücke rechts zurecht.
Rechtsklick - Anordnen - nach hinten.
Wiederhole das noch einmal.
Im Ebenenmanager markierst du mit gehaltener Shift-Taste
diese letzten drei Ebenen.
Rechtsklick - Als Einzelobjekt einbinden.
Objekt - Schatten - Mein Schatten.
Öffne aus dem Kit element(70).
Kopiere den Herzhänger als neue Ebene in dein Bild.
Aktiviere dein Lassowerkzeug - gleiche Einstellungen.
Ziehe folgende Auswahl auf.

Auswahl - umkehren.
Drück einmal die Entf-Taste deiner Tastatur.
Auswahl - keine.
Bearbeiten - Füllen - Farbe.

Vergrössere deine Bildansicht auf ca. 400 %.
Aktiviere dein Standard-Auswahlwerkzeug - verändere die
Form Kreis - Auf Objekt auswählen angeklickt.
Ziehe folgende Auswahl auf.

Bearbeiten - Füllen - Farbe - weiß - Einfärben
angeklickt.
Foto - Helligkeit und Kontrast.
Klick in der obersten Reihe das äussere rechte
Vorschaubild 4 mal an.
Bestätige mit Ok
Foto - Bildschärfe.
Klick das äußerste rechte Vorschaubild mit einem
Doppelklick an.
Auswahl - keine.
Objekt - Schatten - Mein Schatten.
Platziere den Hänger rechts am Frame.
Öffne aus dem Kit element (6).
Kopiere die Schleife als neues Objekt in dein Bild.
Objekt - Schatten - mein Schatten.
Platziere die Schleife auf dem Herzhänger.
Wenn du magst, kannst du noch mein Wording aus dem
Material benutzten oder dir ein eigenes basteln.
Füge nun die nötigen ©Infos, deinen Namen oder
Wasserzeichen ein.
Objekt - Alles einbinden - als jpg. abspeichern - und
fertig bist du!
Ich hoffe du hattest Spaß an diesem
Tut!
- 1. Oktober 2013 -
- Home -
|