|
Black
And White
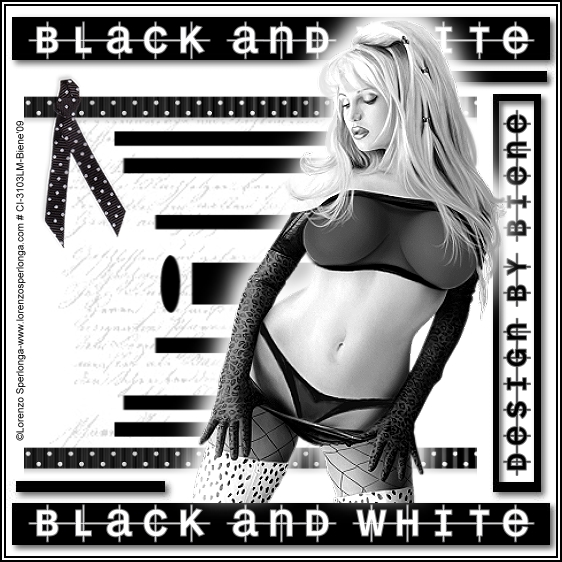
Dieses Tutorial wurde für PI 11 geschrieben, kann aber
mit Vorgängerversionen ebenfalls nachgearbeitet werden
© Sabine Ludwig - All Rights Reserved.
Vervielfältigen oder Nutzung für
Bastelforen als Aufgabe nur mit meiner Erlaubnis !
Puk hat mir die Erlaubnis erteilt, ihre
PSP - Tutorials für PI umzuschreiben und übersetzen.
Dankjewel Puk voor je toestemming en je
vriendschap.
Das Original - PSP-Tutorial findest du auf ihrer
Homepage.
Du benötigst dieses
Material.
Meine ist © Lorenzo Sperlonga und nicht im Material enthalten.
Für seine schönen Tuben benötigst du eine Lizenz. Diese kannst du
hier erwerben.
Ein riesengroßes Dankeschön geht an die fleißigen Tuber
der Tubengruppen denen ich angehöre.
Das Wasserzeichen der einzelnen Tuben ist in den Tuben enthalten.
Aus Respekt vor den Tubern verändere weder die
Filenames, die Tube selber, noch entferne das Wasserzeichen!
Das © bleibt beim jeweiligen Original Artist.
Öffne eine neue Leinwand 550 x 550 px weiß.
Setz deine Vordergrundfarbe auf schwarz.
Öffne den fertigen Brush a-doziss-oldtext
o6brush.pspimage.
Bearbeiten - Kopieren und auf deinem Bild - Einfügen als
Objekt.
Platziere ihn etwa mittig und links vom Bild.
Die Transparenz dieser Ebene setzt du auf 82%.
Im Ebenenmanager klickst du dein Basisbild an.
Bearbeiten - Kopieren und auf deinem Bild - Einfügen als
Objekt.
Diese Ebene füllst du mit schwarz.
Öffne die Maske SH-Masker1.jpg.
Einstellen - Datentyp umwandeln - Graustufen.
Es öffnet sich ein neues Bild.
Bleib auf diesem.
Auswahl - Auswahl Importieren.
Auswahl umkehren.
Das sich nun öffnende Fenster bestätigst du mit ok.
Auswahl in Objektarchiv aufnehmen.
Gib der Maske einen Namen und speichere sie dir in
deinen Maskenordner ab.
Wende nun die eben hinzugefügte Maske auf die
eingefärbte Ebene an.
Diese Ebene erhält einen Schatten mit den Einstellungen
vom Screen.
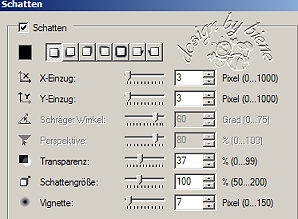
Speichere dir diese Datei als Ufo ab und schließe dein
PI.
Öffne die beigefügte Schrift mit einem Doppelklick.
Nun öffnest du dein PI wieder.
Geh auf dein Textwerkzeug.
Durch das erneute Öffnen von PI ist die Schrift nun auch
in PI vorhanden, ohne dass du sie installieren musst.
- Nur ein kleiner Tip am Rande -
Schriftgröße 36 - Farbe weiß -
Schreibe "Black and White" auf den unteren schwarzen
Balken.
Dupliziere den Schriftzug und setz die Kopie auf den
oberen schwarzen Balken.
Öffne die Tube bgnps-polkaribbon-hmccaig.pspimage.
Bearbeiten - Kopieren - und auf deinem Bild - Einfügen
als Objekt.
Verändere die Größe dieses Bandes auf 453 x 31 px.
Schiebe das Band nach unten über den kleinen schwarzen
Balken.
Dupliziere diese Ebene.
Bearbeiten - Drehen und Spiegeln - Vertikal Spiegeln.
Schieb die Kopie nach oben unter den kleinen schwarzen
Balken.
Öffne die Tube bgnps-knot-hmccaig.pspimage.
Bearbeiten - Kopieren - und auf deinem Bild - Einfügen
als Objekt.
Setz diesen Knoten links auf das obere Band.
Öffne die Vorlage karinvormen17.pspimage.
Bearbeiten - Kopieren - und auf deinem Bild - Einfügen
als Objekt.
Schiebe diese Form etwas nach rechts und nach unten.
Öffne deine Frauentube und platziere sie auf deinem Bild
wie es dir gefällt.
Du solltest aber darauf achten, dass du evt.
radieren musst,
damit es so aussieht als wenn sie hinter dem
unteren schwarzen Balken platziert ist.
Du könntest sie auch duplizieren und die Kopie
ebenenmässig unter die Ebene mit dem schwarzen Frame
stellen.
Die Originale Frauen-Tube hat anschließend einen weißen Schatten
mit diesen Einstellungen erhalten:
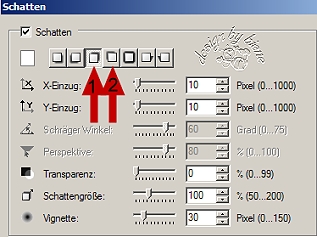
Einstellungen Pfeil 1!
Objekt - Schatten teilen.
Wechsel nun im Ebenenmanager auf die Ebene unter der
Frauentube - Schattenebene!
Aktiviere deinen Objekt-Malen-Radierer.
Radiere den weissen Schatten unten auf dem Label weg.

Aktiviere wieder die oberste Frauentuben-Ebene.
Objekt - Schatten.
Anschließend die gleichen Werte anklicken aber den
Schatten auf Pfeil2 verändern.
Objekt - Schatten teilen.
Wechsel nun im Ebenenmanager auf die Ebene unter der
Frauentube.
Dieses ist nun die 2. Schattenebene!
Aktiviere deinen Objekt-Malen-Radierer.
Radiere wieder den weissen Schatten unten auf dem Label
weg.
Einstellen - Arbeitsfläche erweitern - 2 px schwarz.
Einstellen - Arbeitsfläche erweitern - 2 px weiß.
Einstellen - Arbeitsfläche erweitern - 2 px schwarz.
Füge nun die nötigen ©Infos, deinen Namen oder dein
Wasserzeichen ein.
Als jpg. abspeichern und fertig bist
du!
Ich hoffe du hattest ebenso viel Spaß wie ich an diesem
Tut!
- 02. Mai 2007 -
- überarbeitet 4. September 2009 -
- Home -
|