|
Lucky

Dieses Tutorial wurde für PI 11 geschrieben, kann aber
mit Vorgängerversionen ebenfalls nachgearbeitet werden
© Sabine Ludwig - All Rights Reserved. Lest bitte meine
Terms Of Use!
Vervielfältigen oder Nutzung für
Bastelforen als Aufgabe nur mit meiner Erlaubnis !
Du benötigst dieses
Material.
Such dir bitte selber eine geeignete Haupttube.
Meine ist ©Tom Hoover und nicht im Material enthalten.
Seine schönen Tuben nebst Lizenz konntest du bis vor
kurzem bei
MPT
erwerben.
Die mask_Dangerous.jpg ist ©Cordelia.
Ich bedanke mich herzlichst für die Genehmigung diese
Maske verwenden zu dürfen.
diamonds_lucky und wordning_lucky sind ©Biene.
Wir verwenden das Scrapkit SD Never To Green von Scraps
Dimensions.
Dieses kannst du dir
hier downloaden.
Du findest es unter dem 29. Juli 2010 leider nicht mehr,
daher im Material-Zip.
Ein riesengroßes Dankeschön geht an die fleißigen Tuber
der Tubengruppen denen ich angehöre.
Das Wasserzeichen der einzelnen Tuben ist in den Tuben enthalten.
Aus Respekt verändere weder die
Filenames, die Tube selber, noch entferne das Wasserzeichen!
Das © bleibt beim jeweiligen Original Artist.
Filter:
keine
Such dir aus dem Kit oder deiner Tube eine schöne Farbe
als VG Farbe.
Ich habe #537E00 gewählt.
Als HG stellst du weiß ein.
Öffne die Maske mask_Dangerous.jpg.
Geh auf Auswahl - Importieren.
Das sich nun öffnende Fenster bestätigst du mit OK.
Auswahl - umkehren.
Auswahl - In Objektarchiv aufnehmen.
Such dir einen Ordner deiner Wahl so dass du sie gleich
wiederfindest.
Ich habe mir hierfür extra in meinem Archiv einen Ordner
Masken angelegt.
Gib der Maske ihren Originalnamen, evt. mit dem Hinweis
umgekehrt.
Und speichere sie nun ab.
Die Maske kannst du schließen.
Öffne eine neue Leinwand 600 x 600 px.
Auswahl - Alles.
Öffne aus dem Kit paper5.
Bearbeiten - Kopieren - und auf deinem Bild - In Auswahl
einpassen.
Öffne deine Trickkiste - Archiv.
Such dir die eben abgespeicherte Maske und wende sie mit
einem Doppelklick auf dein Bild an.

Einstellen - Größe ändern - Anwenden auf ausgewähltes
Objekt - angeklickt - 95 %.
Objekt - Ausrichten - Mitte.
Bearbeiten - Drehen und Spiegeln - Horizontal Spiegeln.
Beachte dass dieser Befehl in PI 11 falsch ausgelegt
ist.
Ich verwende in meinen Tutorials die Befehle wie sie in
PI 11 benannt sind.
Vergrößere deine Bildansicht auf mind. 200%.
Beim genauen Hinsehen entdeckst du links oben und unten
störende Ecken von der Maske.
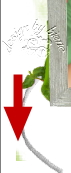
Radiere diese mit dem Objekt Malen Radierer vorsichtig
weg.
Öffne aus dem Scrapkit SD NTG GRASS FRAME.png.
Kopiere den Frame als neues Objekt in dein Bild.
Einstellen - Größe ändern - Anwenden auf ausgewähltes
Objekt - angeklickt - 85 %.
Objekt - Ausrichten - Mitte.
Schieb den Frame ein klein wenig nach unten rechts
in die Ecke.
Orientiere dich hierfür am Vorschaubild.
Foto - Bildschärfe.
In dem sich nun öffnenden Fenster wählst du das rechte
äußere Vorschaubild in der obersten Reihe mit einem
Doppelklick.
Klick mit der Maus in dein Basisbild.
Auswahl - Alles.
Öffne aus dem Kit SD NTG PAPER 4.png.
Bearbeiten - Kopieren und auf deinem Bild - In eine
Auswahl einpassen.
Öffne aus dem Kit SD NTG FRAME 3.png.
Kopiere den Frame als neues Objekt in dein Bild.
Einstellen - Größe ändern - Anwenden auf ausgewähltes
Objekt - angeklickt - 60 %.
Objekt - Ausrichten - Mitte.
Aktiviere dein Standartauswahlwerkzeug - Unter Form
stellst du Kreis ein.
In der Attributleiste aktiviere den Button - Auf Objekt
auswählen.

Ziehe nun folgende Auswahl auf.

Beachte dass du die Auswahl mit den Pfeiltasten hin und
herschieben kannst bis sie passt.
Auswahl - umkehren.
Drück einmal die Entf-Taste deiner Tastatur.
Auswahl - keine.
Benenne die Ebene Rauschen.
Wechsel im Ebenenmanager auf die Ebene mit dem zuletzt
eingefügten Frame.
Rechtsklick - Anordnen - nach vorn.
Objekt - Schatten - Rundumschatten - Standard.
Wechsel nun zurück auf Rauschen.
Auswahl - Nach Farbbereich.
Klick mit der Pipette mehrfach in die grünen Punkte.
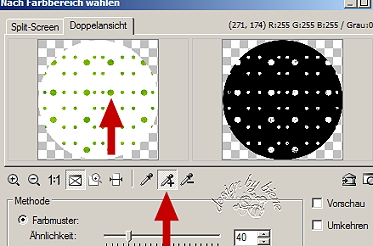
Auswahl - Skalieren - Erweitern - 1 px.
Foto - Rauschen - Rauschen hinzufügen.
Unter Optionen übernimmst du die Einstellungen vom
Screen.

Auswahl - keine.
Öffne aus dem Kit SD NTG BOW 3.png.
Kopiere die Schleife als neues Objekt in dein Bild.
Einstellen - Größe ändern - Anwenden auf ausgewähltes
Objekt - angeklickt - 35 %.
Foto - Bildschärfe.
In dem sich nun öffnenden Fenster wählst du das rechte
äußere Vorschaubild in der obersten Reihe mit einem
Doppelklick.
Objekt - Schatten - Rundumschatten - Standard.
Schieb die Schleife nach oben rechts.
Öffne aus dem Kit SD NTG LEAVES.png.
Kopiere die Blätterranke als neues Objekt in dein Bild.
Einstellen - Größe ändern - Anwenden auf ausgewähltes
Objekt - angeklickt - 70 %.
Foto - Bildschärfe.
In dem sich nun öffnenden Fenster wählst du das rechte
äußere Vorschaubild in der obersten Reihe mit einem
Doppelklick.
Objekt - Schatten - Rundumschatten - Standard.
Schieb diese Ebene nach unten an den Frame.
Öffne aus dem Kit SD NTG WRAP 2.png.
Kopiere die Schleife als neues Objekt in dein Bild.
Bearbeiten - Drehen und Spiegeln - Horizontal Spiegeln.
Einstellen - Größe ändern - Anwenden auf ausgewähltes
Objekt - angeklickt - 65 %.
Objekt - Schatten - Rundumschatten - Standard.
Schieb diese Ebene nach unten an den Frame.
Öffne aus dem Kit SD NTG FRAME 1.png.
Kopiere diesen Frame als neues Objekt in dein Bild.
Einstellen - Größe ändern - Anwenden auf ausgewähltes
Objekt - angeklickt - 65 %.
Schieb den Frame nach links.
Bearbeiten - Füllen - Farbe - deine VG Farbe.
Achte auf die Einstellungen vom Screen.

Objekt - Schatten - Rundumschatten - Standard.
Kopiere nun verschiedene Teile deiner ausgesuchten Tube
als neues Objekt in dein Bild.
Aktiviere im Ebenenmanager den ebene eingefügten Frame.
Rechtsklick - anordnen - nach vorn.
Schieb deine Ausschnitte schön passend in den einzelnen
Feldern zurecht.
Setz bei jedem dieser Ausschnitte die Transparenz auf
25.
Aktiviere im Ebenenmanager dein Basisbild.
Ziehe nun mit dem Auswahlwerkzeug - Schalte wieder um
auf Rechteck - folgende Auswahl auf.

Bearbeiten - Kopieren - Einfügen - als Objekt.
Rechtsklick - Anordnen - nach unten.
Wiederhole das noch 3 mal.
Wechsel auf eine deiner 3 eingefügten Ausschnitt-Ebenen.
Drück einmal die Entf-Taste deiner Tastatur.
Wiederhole das auch auf den anderen 2 Ausschnitt-Ebenen.
Auswahl - keine.
Öffne aus dem Kit SD NTG DAISY 2.png.
Kopiere die Blume als neues Objekt in dein Bild.
Einstellen - Größe ändern - Anwenden auf ausgewähltes
Objekt - angeklickt - 20 %.
Foto - Bildschärfe.
In dem sich nun öffnenden Fenster wählst du das rechte
äußere Vorschaubild in der obersten Reihe mit einem
Doppelklick.
Objekt - Schatten - Rundumschatten - Standard.
Foto - Licht - Helligkeit Kontrast.
In dem sich öffnenden Fenster wählst du das rechte
äußere Vorschaubild in der obersten Reihe mit einem
Doppelklick.
Schieb die Blume links neben den Frame an einen schönen
Platz.
Du kannst die Blume auch duplizieren und unten noch
einmal einfügen.
Öffne aus dem Kit SD NTG BOW 4.png.
Kopiere die Schleife als neues Objekt in dein Bild.
Einstellen - Größe ändern - Anwenden auf ausgewähltes
Objekt - angeklickt - 15 %.
Foto - Bildschärfe.
In dem sich nun öffnenden Fenster wählst du das rechte
äußere Vorschaubild in der obersten Reihe mit einem
Doppelklick.
Objekt - Schatten - Rundumschatten - Standard.
Setz die Schleife links auf den Frame.
Auch hier kannst du wenn du magst die Schleife
duplizieren.
Öffne meine diamonds_lucky_biene.psd.
Aktiviere die Ebene diamonds.
Kopiere die Diamonds als neues Objekt in dein Bild.
Schieb sie auf dem Frame zurecht.
Lass diese Datei geöffnet, wir brauchen sie gleich noch
einmal.
Öffne deine ausgesuchte Tube.
Kopiere sie als neues Objekt in dein Bild.
Setz sie an einen schönen Platz.
Objekt - Schatten.

Wechsel noch mal auf meine diamonds_lucky.
Aktiviere dort die Ebene wording.
Kopiere sie als neues Objekt in dein Bild.
Schieb sie unten aufs Schleifband.
Füge nun die nötigen ©Infos, deinen Namen oder
Wasserzeichen ein.
Objekt - Alles einbinden - als jpg. abspeichern - und
fertig bist du!
Sicher kann man dieses Bild auch mit wenigen Schritten
animieren.
nach dem ich es mir aber fertig als Ani angesehen habe,
entschied ich mich für ohne Ani.
Ich hoffe du hattest Spaß an diesem
Tut!
- 17. August 2010 -
- Home -
|