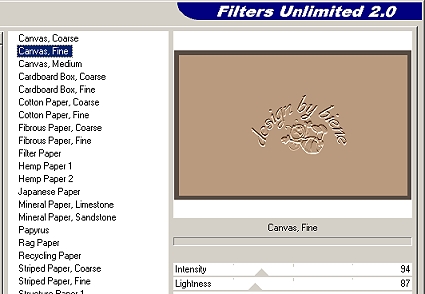|
Raining - animiert -

Dieses Tutorial wurde für PI 11 geschrieben, kann aber
mit Vorgängerversionen ebenfalls nachgearbeitet werden
© Sabine Ludwig - All Rights Reserved. Lest bitte meine
Terms Of Use!
Vervielfältigen oder Nutzung für
Bastelforen als Aufgabe nur mit meiner Erlaubnis !
Puk hat mir die Erlaubnis erteilt, ihre
PSP - Tutorials für PI umzuschreiben und übersetzen.
Dankjewel Puk voor je toestemming en je
vriendschap.
Das Original - PSP-Tutorial findest du auf ihrer
Homepage.
Du benötigst dieses
Material.
Such dir bitte selber eine geeignete Frauentube.
Für die von mir verwendete benötigst du eine Lizenz!
Meine ist ©Keith Garvey und nicht im Material
enthalten.
Seine schönen Tuben kannst du
hier kaufen.
Das Wasserzeichen der einzelnen Tuben ist in den Tuben enthalten.
Aus Respekt vor den Tubern verändere weder die
Filenames, die Tube selber, noch entferne das Wasserzeichen!
Das © bleibt beim jeweiligen Original Artist.
Außerdem habe ich den Filter Toadies - Ommadawn -
sowie - Filters Unlimited 2 - Paper Textur verwendet.
Beide findest du u.a.
hier.
Bevor wir beginnen, möchte ich darauf hinweisen, dass
dieses kein Anfängertut ist!
Öffne eine neue Leinwand 650 x 550 weiß.
Öffne die Vorlage raining puk 001.pspimage.
Bearbeiten - Kopieren und auf deinem Bild - Einfügen als
Objekt.
Fülle diese Ebene mit einer dunkleren Farbe aus deiner
Tube.
Ich habe #574c43 gewählt.
Auswahl - Nach Farbbereich -
Dort siehst du nun dein Feld in deiner Farbe.
Klick mit der Pipette hinein und schon hast du eine
Auswahl um dein Feld.
Auswahl - Umrandung 10 px nach innen.
Auswahl umkehren.
Fülle diesen Bereich nun mit einer helleren Farbe.
Ich habe #B99A7E gewählt.
Auswahl keine.
Schiebe diese Ebene im Ebenenmanager direkt über dein
Basisbild.
Dupliziere diese Ebene.
Wechsel auf die Ebene die nun ganz oben im Ebenenmanager
zu sehen ist.
Effekt - Filter - Filters Unlimited - Paper Textur -
Canvas Fine mit diesen Einstellungen:
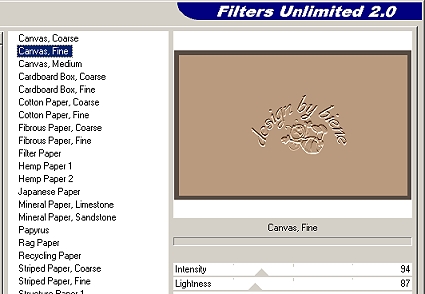
Öffne die Vorlage rahmen.pspimage.
Bearbeiten - Kopieren und auf deinem Bild - Einfügen als
Objekt.
Diesen Rahmen schiebst du genau auf das Feld welches wir
eben mit der Paper Textur bearbeitet haben.
Such dir die Schrift Riesling und schreibe in schwarz
Gr. 90 Raining auf dein Bild.
Dupliziere diese Schrift 2 x und platziere sie wie auf dem
Vorschaubild zu sehen.
Klick alle drei Schrift-Objekte an.
Objekt - Ausrichten - Gleichmäßiger Abstand -
Horizontal.
Rechtsklick - Als Einzelobjekt einbinden.
Verdoppel die Ebene mit der Schrift.
Wechsel auf dein Basisbild.
Bearbeiten - Kopieren - Einfügen als Objekt.
Im Ebenenmanager setzt du die eben eingefügte neue weiße
Ebene direkt über dein Basisbild
und die verdoppelte Schrift darüber.
Binde diese beiden Ebenen als Einzelobjekt ein.
Wende auf dieser Fläche den Filter Toadies - Ommadawn -
mit den Standardwerten an.
Stell die Transparenz dieser Ebene auf 46 %.
Wechsel zur Trickkiste - Bildverbesserung - Füllen -
wende dort die Nr. 7 und die Nr. 8 auf diese Ebene an.
Diese ausgeblendete Ebene wird nun dreimal dupliziert
und im Ebenenmanager übereinander platziert.

Klick alle 4 Ebenen an und mit einem Rechtsklick -
Gruppieren.
Schiebe diese Ebenen auf deinem Bild soweit nach unten,
dass oben an dem
kleinen Rahmen nur noch eine Reihe der Raster zu sehen
ist.
Die Schrift schiebst du ebenfalls soweit nach unten bis
es in etwa so aussieht.

Direkt darüber befindet sich eine Ebene mit einem
Rechteck und dunklem Rand.
Klick diese Ebene bitte an, dupliziere sie und setzt die
Transparenz auf 56%.
Anschließend schiebe die Kopie der Ebene im
Ebenenmanager ganz nach unten.
Gehe auf Einstellen - Größe ändern - Auf ausgewähltes
Objekt anwenden - 90%.
Nun schiebst du sie auf deinem Bild so dass sie oben
über den Rahmen hinausguckt.
Dupliziere diese Ebene und schiebe sie im Ebenenmanager
wieder nach ganz unten.
Diese Ebene wird auf deinem Bild so verschoben, dass sie
unten über den Rahmen hinausguckt.
Dupliziere diese Ebene und schiebe sie im Ebenenmanager
wieder nach ganz unten.
Diese Ebene wird auf deinem Bild so verschoben, dass sie
links über den Rahmen hinausguckt.
Dupliziere diese Ebene und schiebe sie im Ebenenmanager
wieder nach ganz unten.
Diese Ebene wird auf deinem Bild so verschoben, dass sie
rechts über den Rahmen hinausguckt.
Klick nun wieder die Ebene über den vier Ebenen an, die
wir vorhin gruppiert haben.
Stelle sie auf eine Transparenz von 94% und schiebe sie
im Ebenenmanager nach ganz unten!
Gehe auf Einstellen Größe ändern 110 % - Auf
ausgewähltes Objekt anwenden - muss angeklickt sein!!
Schiebe sie noch etwas zurecht dass sie mittig unter
deinem Bilderrahmen liegt.
Dein Bild sollte nun etwa so aussehen:

Alles einbinden.
Einstellen - Größe ändern auf 600 x 508 px.
Öffne deine Frauen-Tube und füge sie auf deinem Bild
ein.
Gib ihr einen Schatten mit diesen Einstellungen:

Platziere sie rechts am Rand des Bilderrahmens.
Ich habe nun noch einen 2 px Rahmen in der Farbe #574c43
eingefügt.
Diesen Rahmen habe ich aber an die erste Stelle im
Ebenenmanager platziert, da die Tube ja nicht
eingebunden ist.
Das bleibt auch so!
Öffne nun die Animation Rain animatie Puk.gif.
In dem sich öffnenden Fenster sollte - Jedes Bild als
Objekt öffnen - angeklickt sein.

Objekt- Alle Objekte auswählen -.
Bearbeiten - Kopieren - und auf deinem Bild - Einfügen
als Objekte.
Solange diese Animation so schraffiert auf deinem Bild
zusehen ist,
kannst du sie genau dort platzieren,wo du sie haben
möchtest.
Sie sollte in dem Bilderrahmen abgelegt werden.
Schließe im Ebenenmanager nur die oberen 9 Augen der
Animation .
Das Bild mit der Stadt bleibt aktiv!
Speichere dir nun dein Bild so wie es ist als UFO ab.
Öffne den Gif-Animator.
Über - Bestehende Bilddatei öffnen - suchst du dir dein
eben abgespeichertes Ufo.
Die Verzögerungszeit bleibt auf 10.
Verdopple das erste Bild 8 x, so dass du 9 Einzelbilder
hast.
Beim 1. Bild wird nun das erste Auge über dem Bild mit
der Stadt angeklickt.

Beim 2. Bild das 2. Auge über diesem Bild usw.

Wenn du nun auf jedem einzelnen Bild eine Regenanimation
hast,
kannst du dir deine Animation über - Vorschau - ansehen.
Optimieren und als gif. abspeichern. Fertig bist du!
Und weil es mir soviel
Spaß gemacht hat, habe ich gleich noch zwei Varianten
gebastelt.


- 17. April 2007 -
Ich hoffe du hattest ebenso viel Spaß wie ich an diesem
Tut!
- Home -
|